


どうも、Reo(@reolog_life)とayako(@ayako_lifestyle)です。
本日のテーマは・・・『【Audacity】無料の音声編集ソフトを使って音声収録する方法』です。



『Audacity』を使った音声収録の方法が知りたい!
「スマホのボイスレコーダー」や「『Anchor』という無料のサービス」でも音声収録はできます。
しかし無料の音声編集ソフト『Audacity』で収録をした方が音質の細かい設定ができて、よりキレイで聞きやすい音源ができるので筆者も愛用しています。
『Audacity』を使った「収録」「ノイズ除去」「書き出し」の方法をマスターできます。
本記事では『Audacity』を使った収録からの解説なので、マイクやオーディオインターフェイス、PCの接続などは済ませておいてください。
初心者の方でも必ず「音声収録」から「書き出し」まで出来るように、4つのステップで説明していきます。


【Audacity】無料の音声編集ソフトを使って音声収録する方法
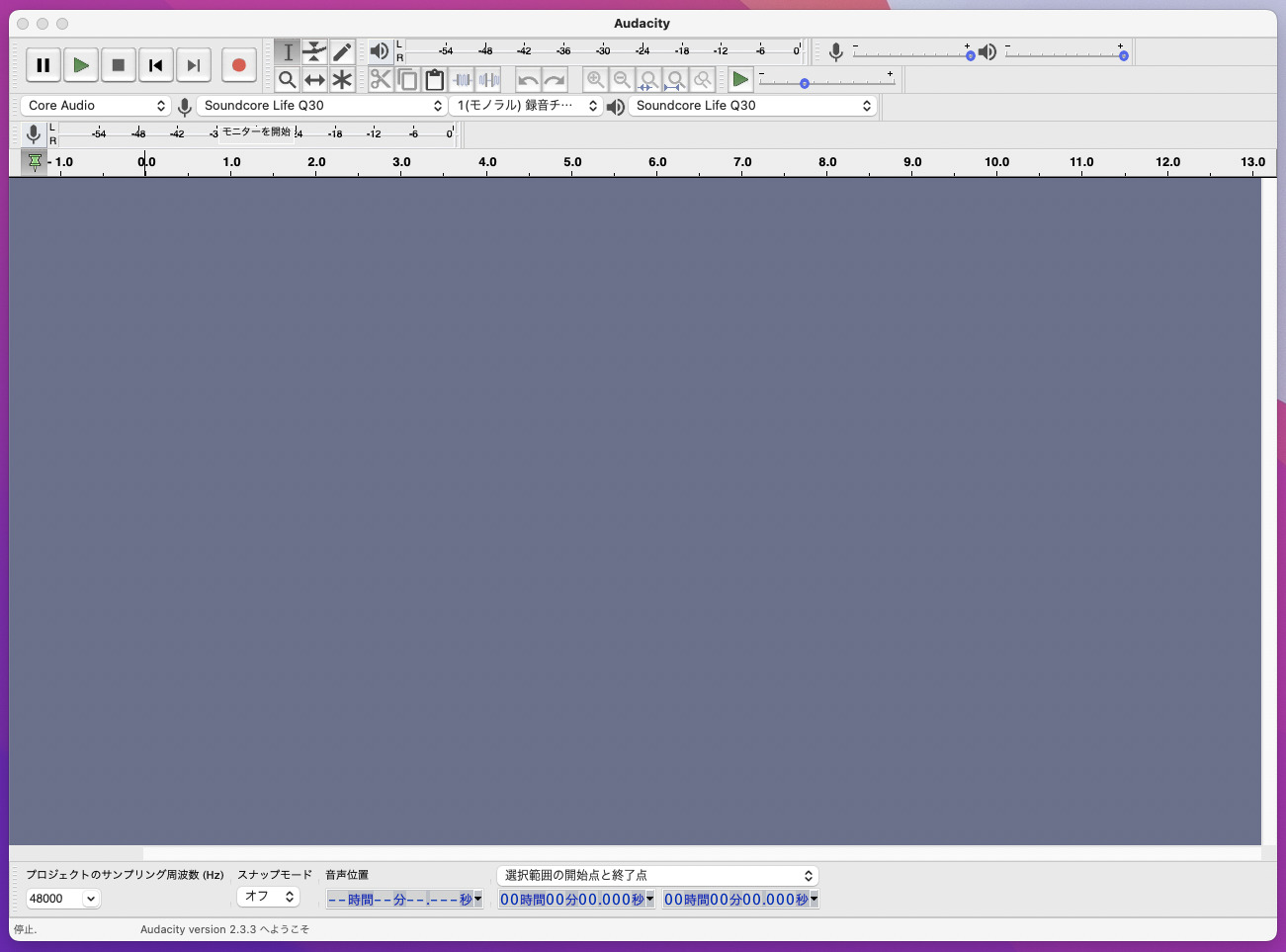
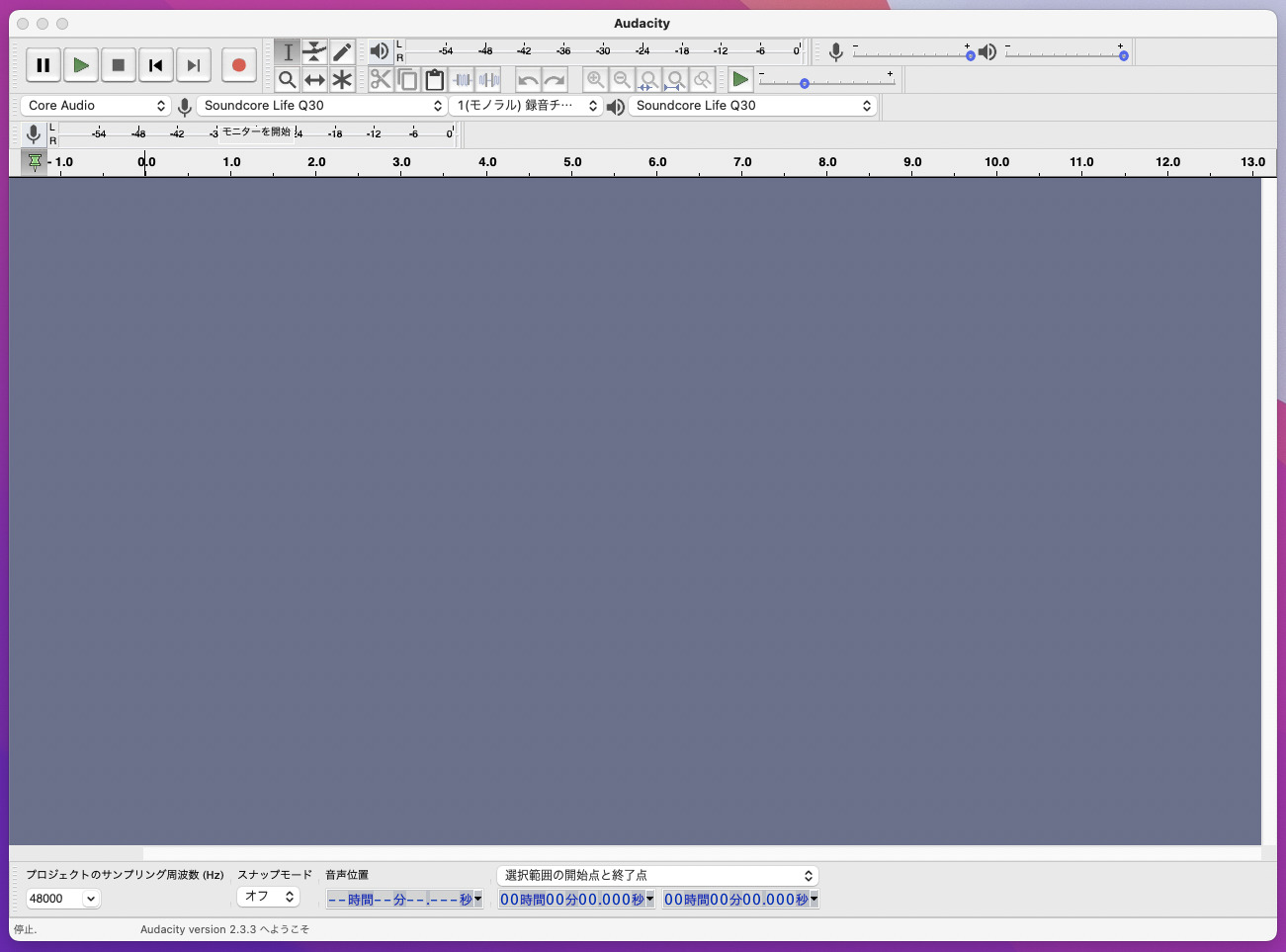
『Audacity』を開いて上の画像の画面が出てきたら、まずは収録の設定をしておきましょう。
まだダウンロードができていない方は下記リンク公式サイトからダウンロードをしてください。
オーディオI/O:ステレオ⇨モノラルに設定
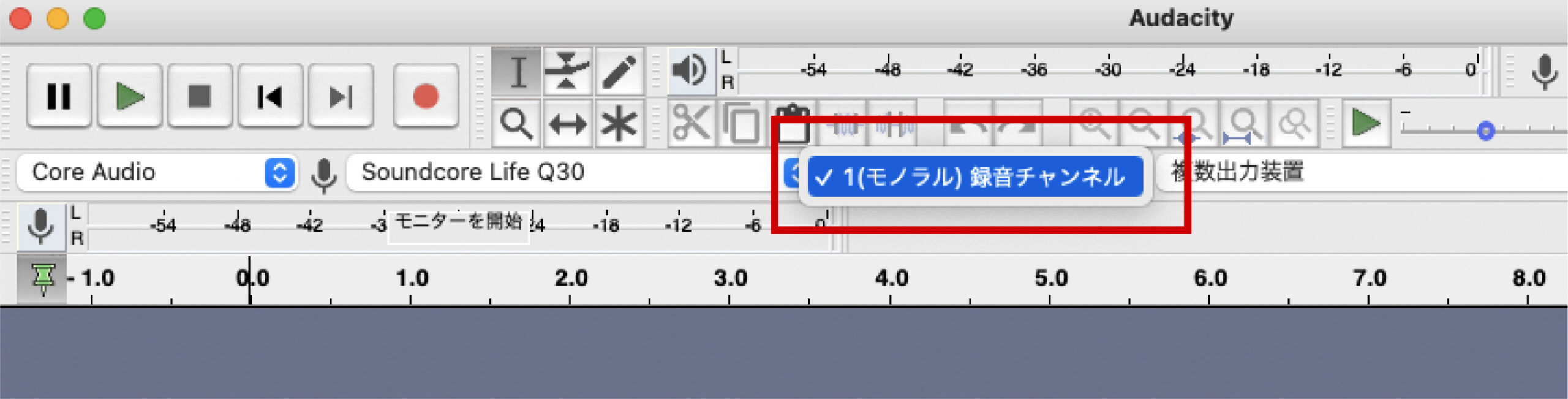
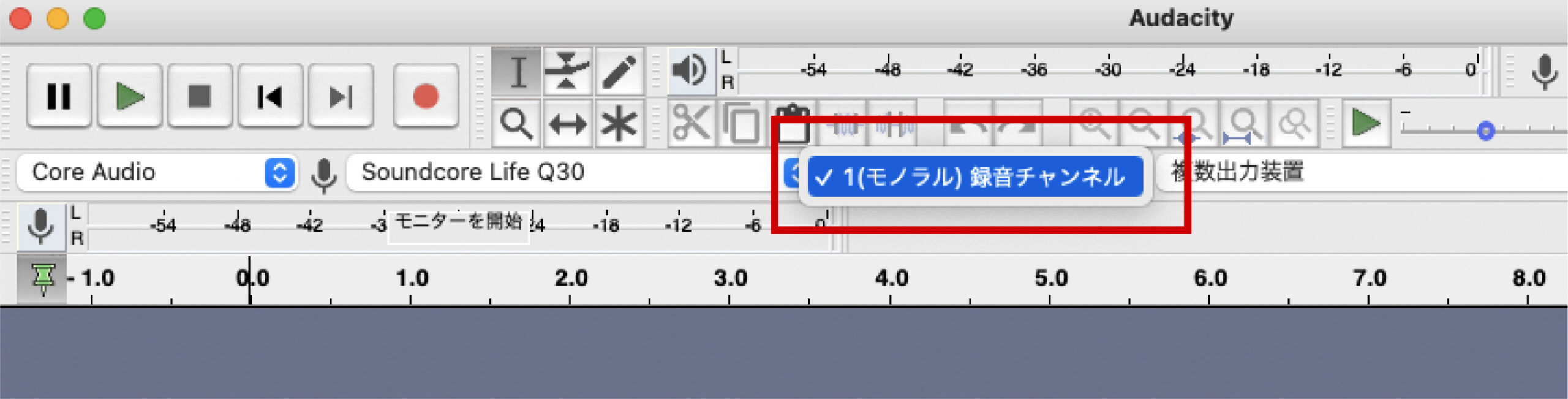
まずはチャンネルを「ステレオ」から「モノラル」に変更しましょう。
- 「ステレオ」…音声が左右別に聞こえる。
- 「モノラル」…音声が左右同じに聞こえる。



音楽だったらステレオの方が臨場感が出るけど、音声配信の場合は左右同じに聞こえる「モノラル」にしておくと聞きやすいよ!
クオリティー設定
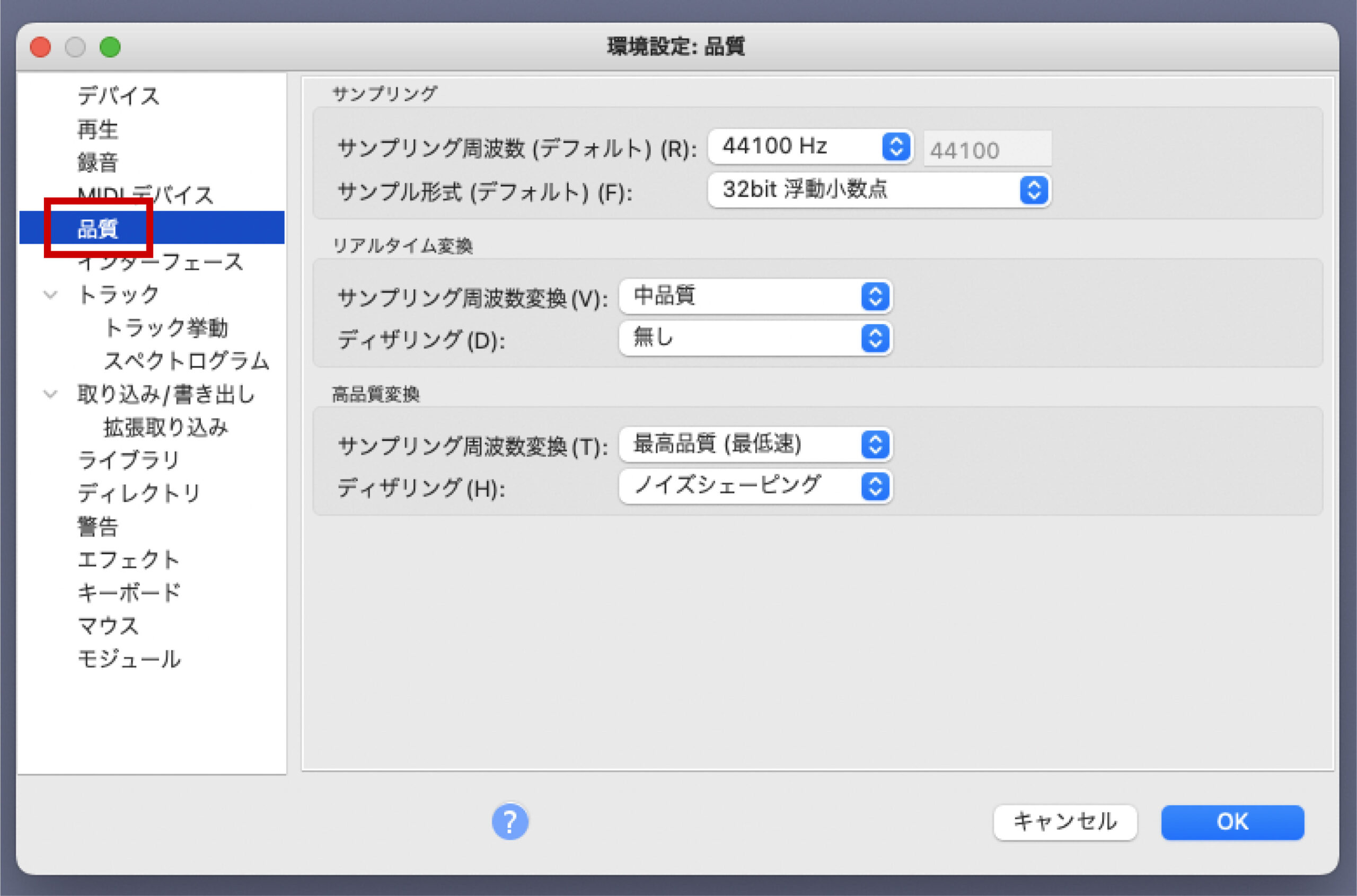
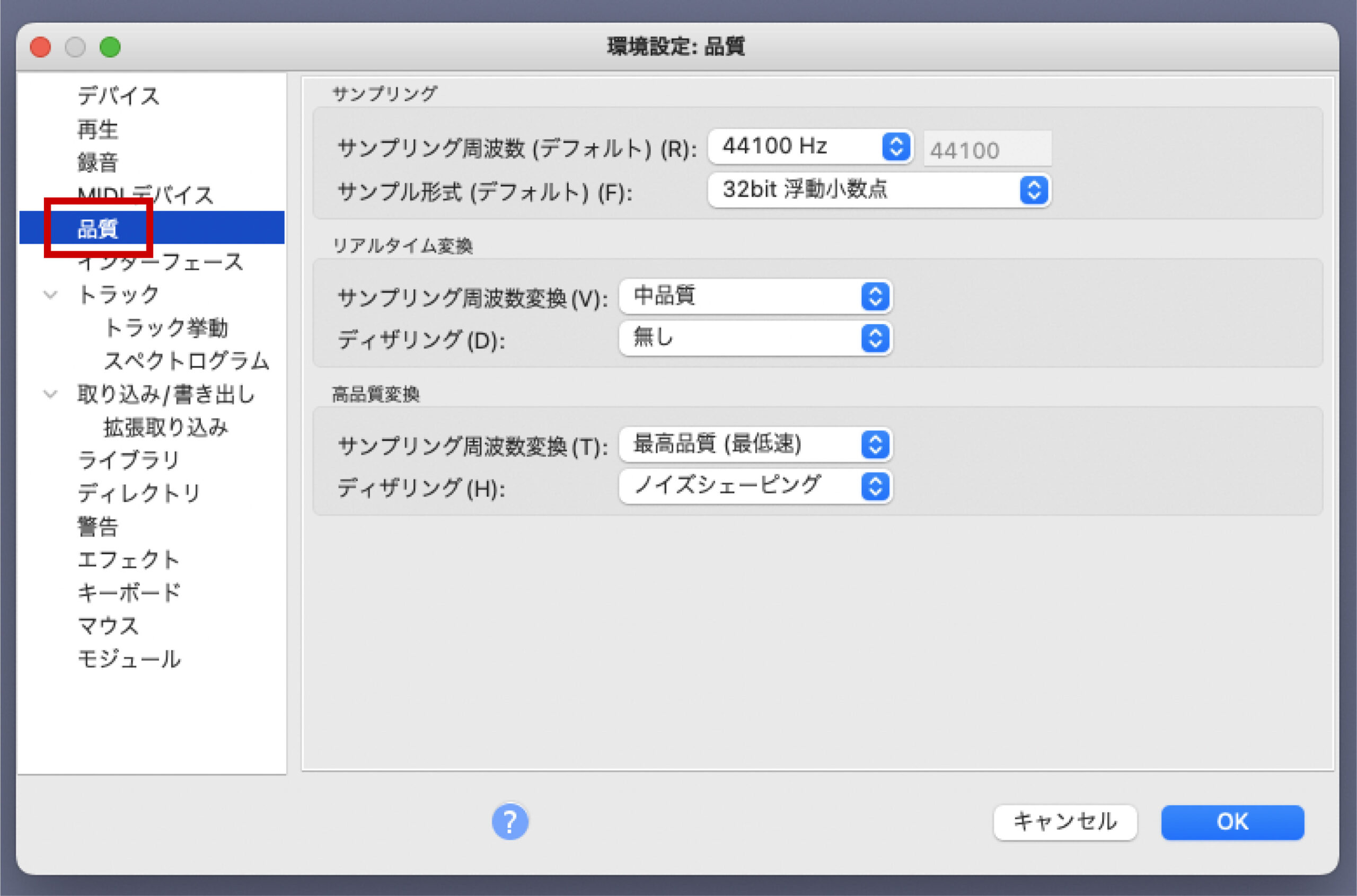
まずはメニューバーから「環境設定」を開き、『品質』を選びます。


『サンプリング周波数』がデフォルトでは44100Hzになっているので、「48000Hz」に変更します。



周波数が高いほど、音が鮮明に聞こえるよ!


次に『サンプリング形式』がデフォルトで32bitになっているので「16bit」に変更します。



bit数が少ない方がPCへの負担がかからないよ!
収録を始める前の設定は以上で終わりです。
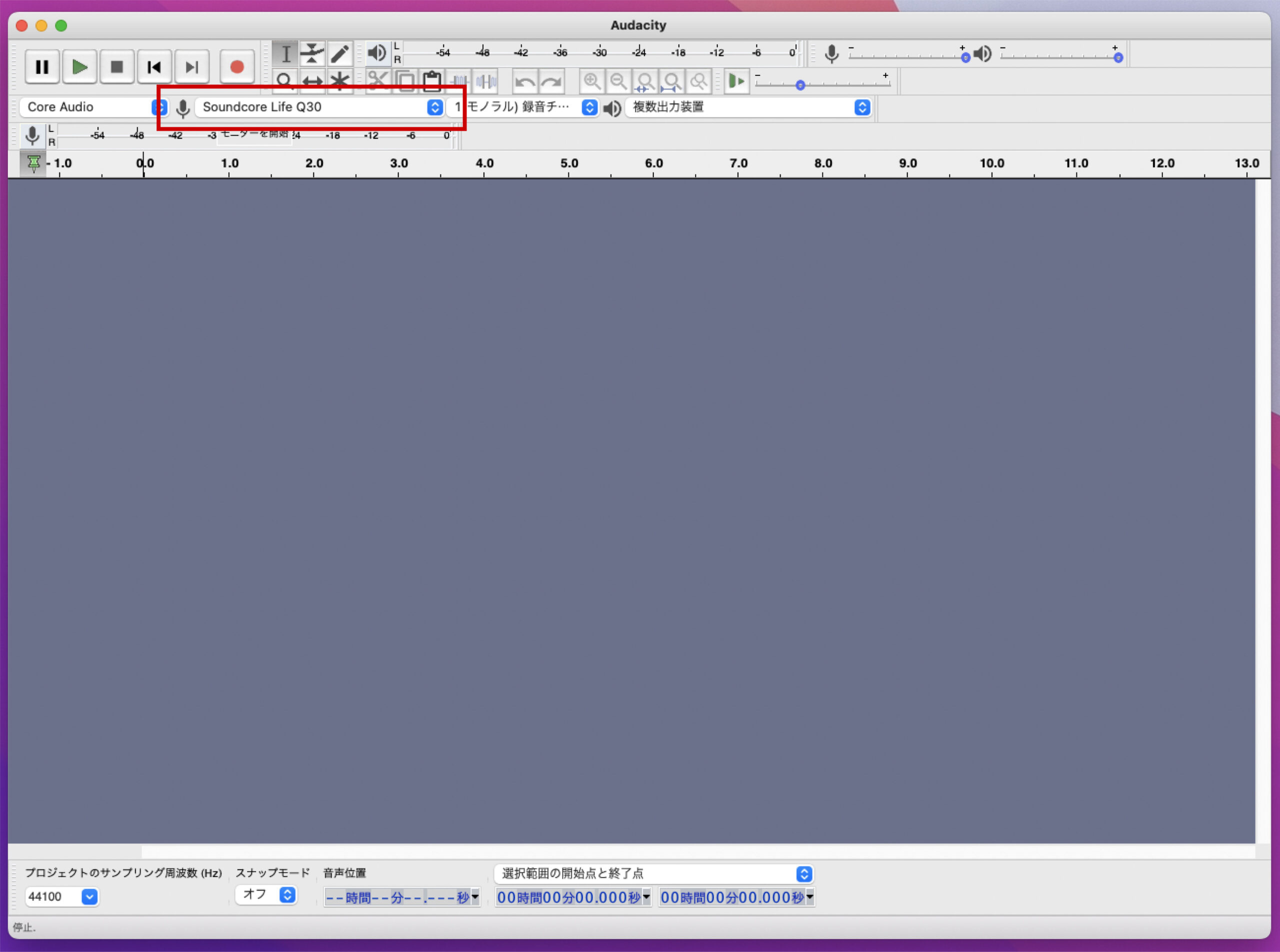
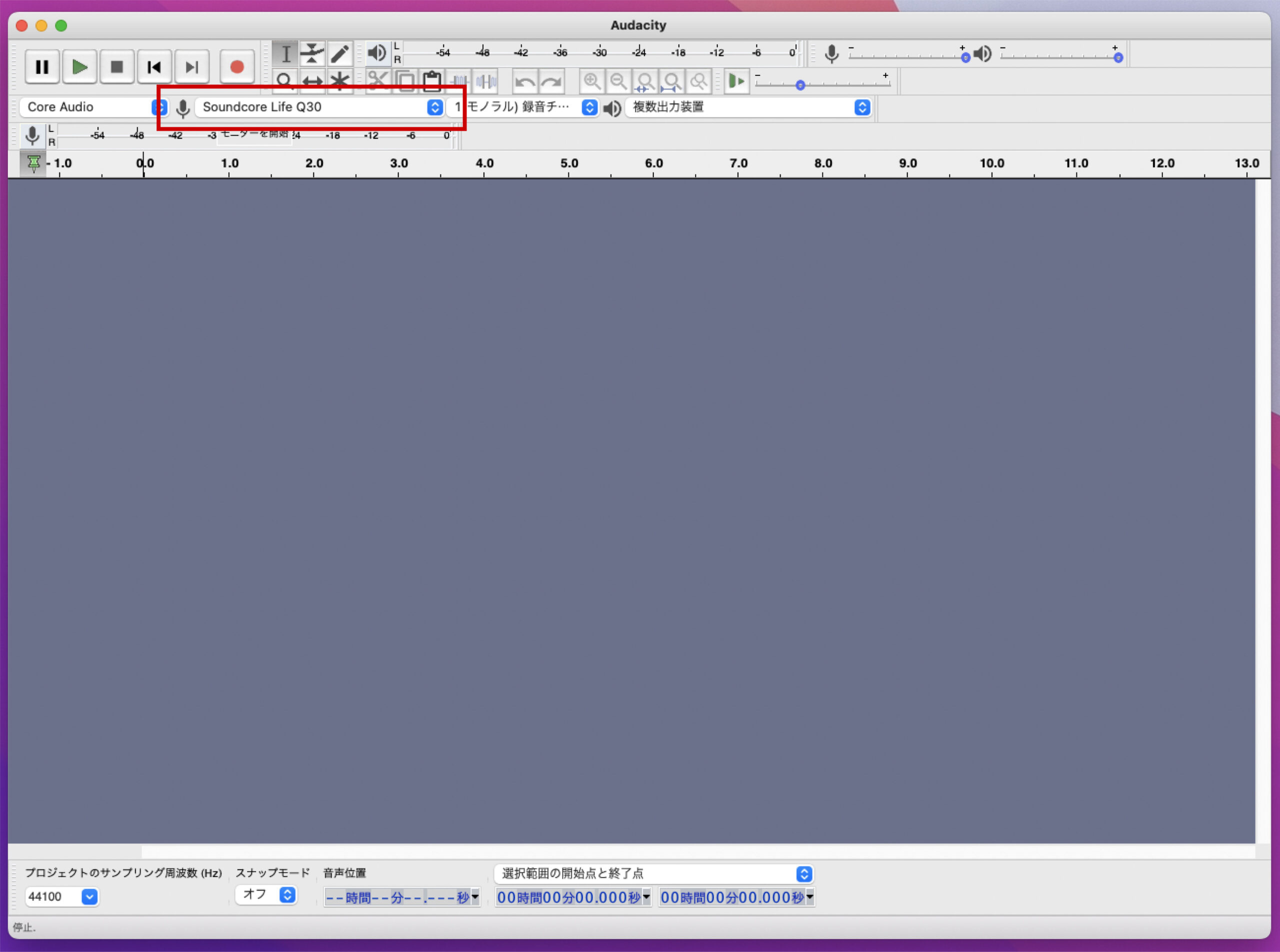
録音する前にまずはマイクがPCに接続できているか確認しましょう。
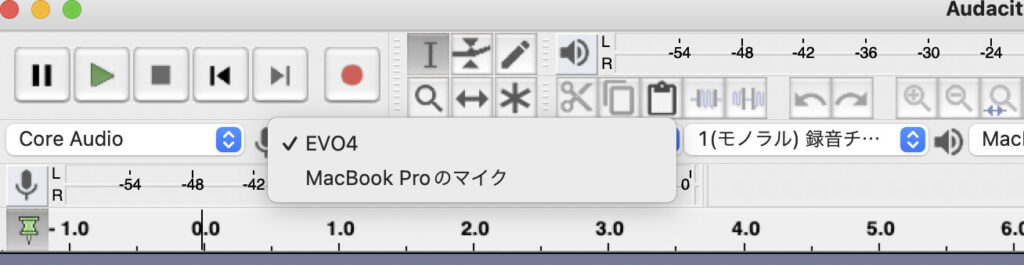
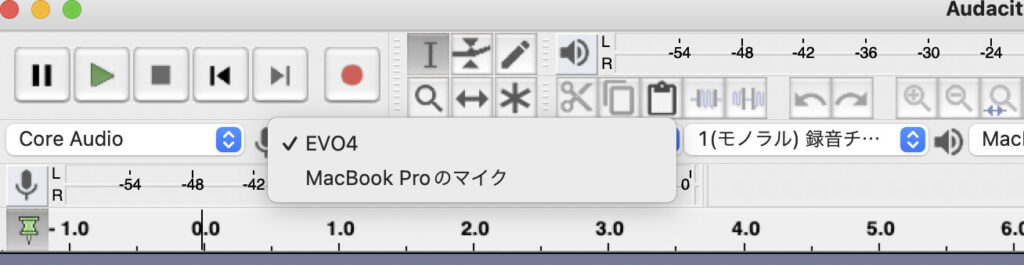
写真のように、接続しているマイクを選択しておきましょう!
筆者の場合は『EVO4』というオーディオインターフェースにマイクを繋いでいるのでマイクの部分には『EVO4』と表示されます。
お使いのマイクにチェックが付いていれば接続できています。
たまにしっかりと接続しているのに表示されない場合があります。
解決方法は大きく2つ。
- PCを再起動してみる
- USB-Cハブやその他PCに接続しているものを抜いてみる etc…
ほとんどの場合は上記の方法で解決することはありますが、何度やっても接続できない場合は初期不良や故障かもしれません。
それでは早速音声収録していきましょう!
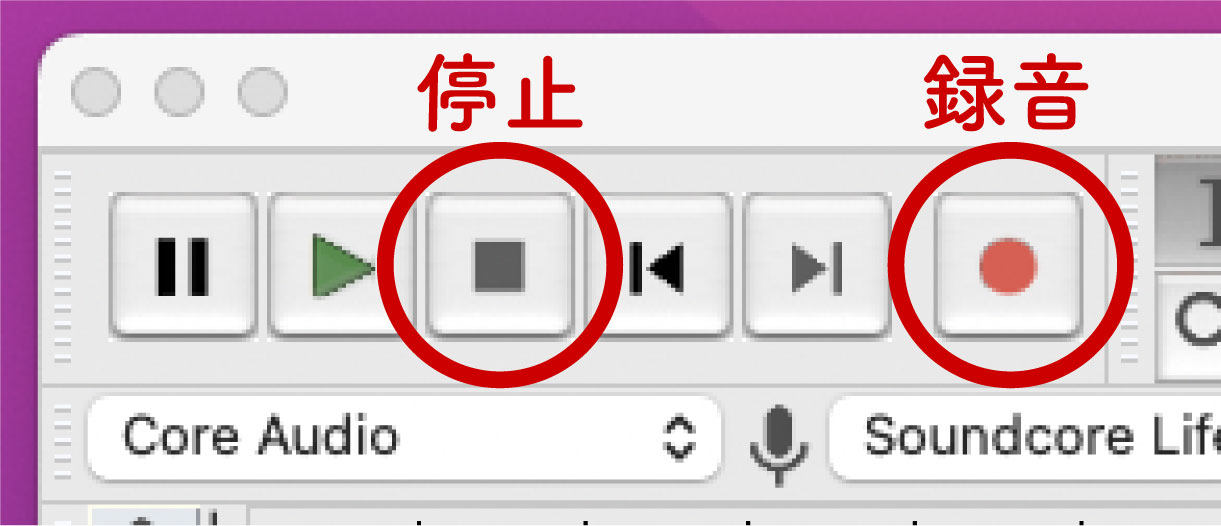
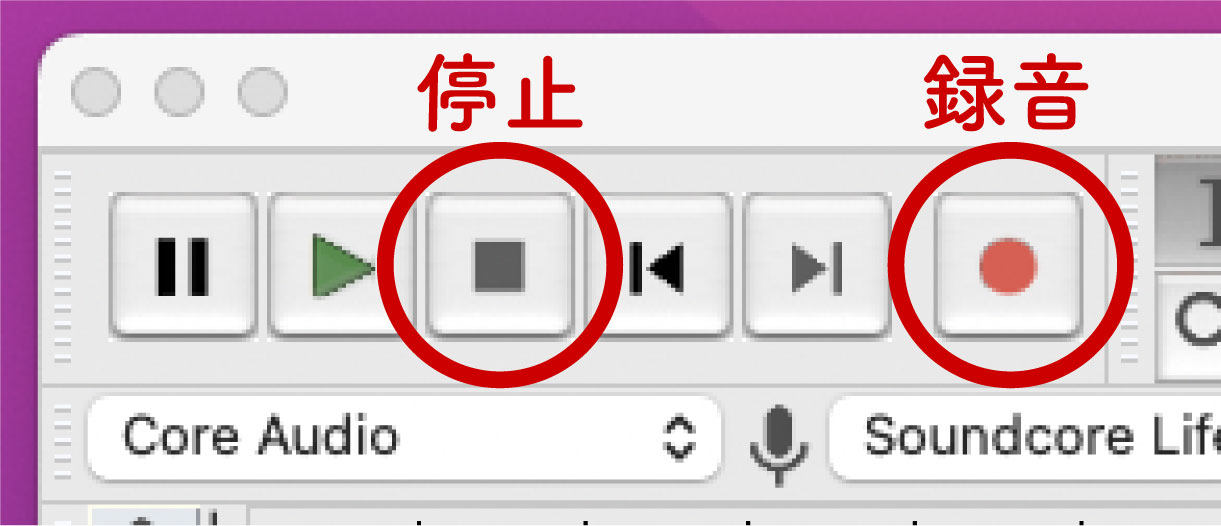
収録方法は簡単で、写真の「●(赤い丸)」ボタンを押して喋り始めるだけです!
喋り終わったら「■(黒い四角)」ボタンを押して停止しましょう。
マイクが入力できているか不安な方は、本番前にテスト収録してみてもいいと思います。


画像のように声に合わせて波形が出ていたらOK!
収録が終わったら「低音や高音」「大きすぎる声や小さすぎる声」などをより聞きやすくするために、調整したりノイズを除去したりしていきます。
上記の順番で音作りをしていきます。



ある程度こだわりができるまではこれから紹介する方法をマネしてください!
①増幅
まず「エフェクト」から『増幅』を開いて、音源全体の音量を調節していきます。
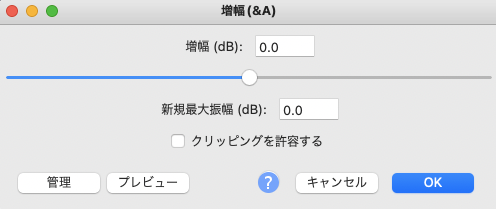
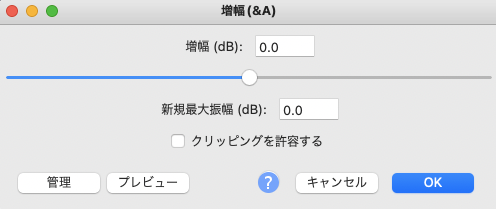
設定値はデフォルトの数値で音割れしない程度に大きくしてくれるので、そのまま「OK」を押します。
②コンプレッサー
次に「エフェクト」から『コンプレッサー』を開き、一定の音量を超えた音を小さくして全体のバランス調節をしていきます。
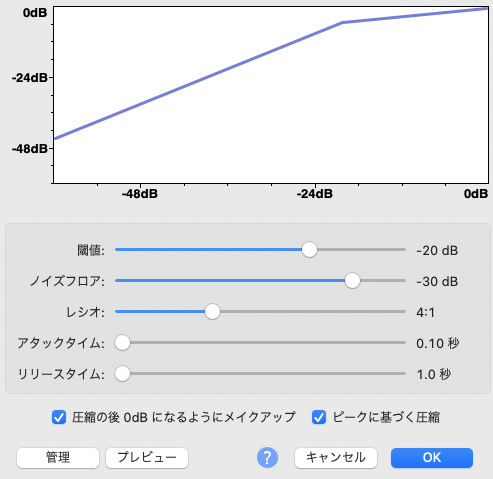
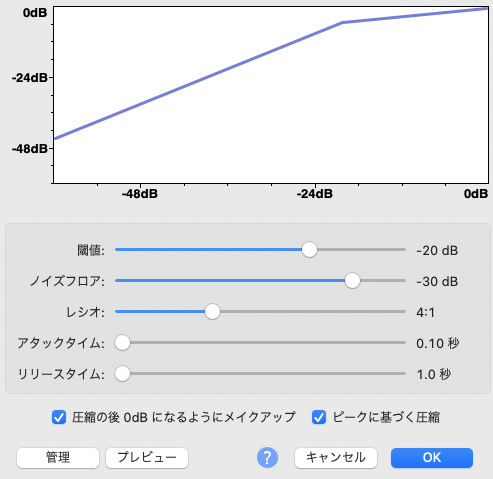
筆者はこの数値を設定しているので、一度これで試して「プレビュー」で確認した後「OK」を押して反映させます。



初めは上記の設定をマネして、徐々にこだわりが出てきたら自分なりの編集をしてみてください!
③グラフィックEQ
続いて「エフェクト」から『グラフィックEQ』を開いて、低音や高音を強調させたりカットしたりしていきます。


左から右のバーにかけて低音〜高音になっていて、筆者の設定はこのようになっています。
左のバー4本分くらいは人の声では出せない低音域なのでカットしています。



筆者は夫婦で音声配信をしているので、低音を聞き取りやすくするために少し強調させてるよ!
④ハイパスフィルター
続いて「エフェクト」から『ハイパスフィルター』を開いて、低音域のノイズをカットしていきます。
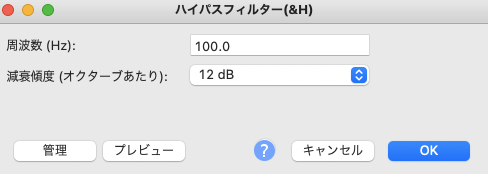
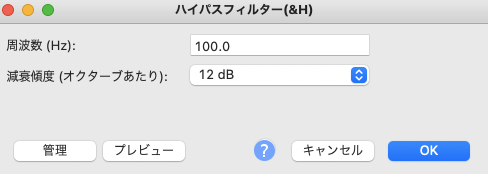
収録中どんなに静かな環境で録音しても、エアコンや冷蔵庫などの機械音が「サー」「ブーン」と入ってしまいます。
そんな低音域のノイズを除去すると、声がクリアに聞こえるようになります。



筆者の設定値を参考にしてみてください!
⑤ノイズ除去
最後は「エフェクト」から『ノイズの低減』を開いて、全体のノイズ除去を行なって音源を仕上げます。
ノイズ除去を行うには2つのステップが必要なので間違わないように注意しましょう。



それではステップ1からやっていこう!
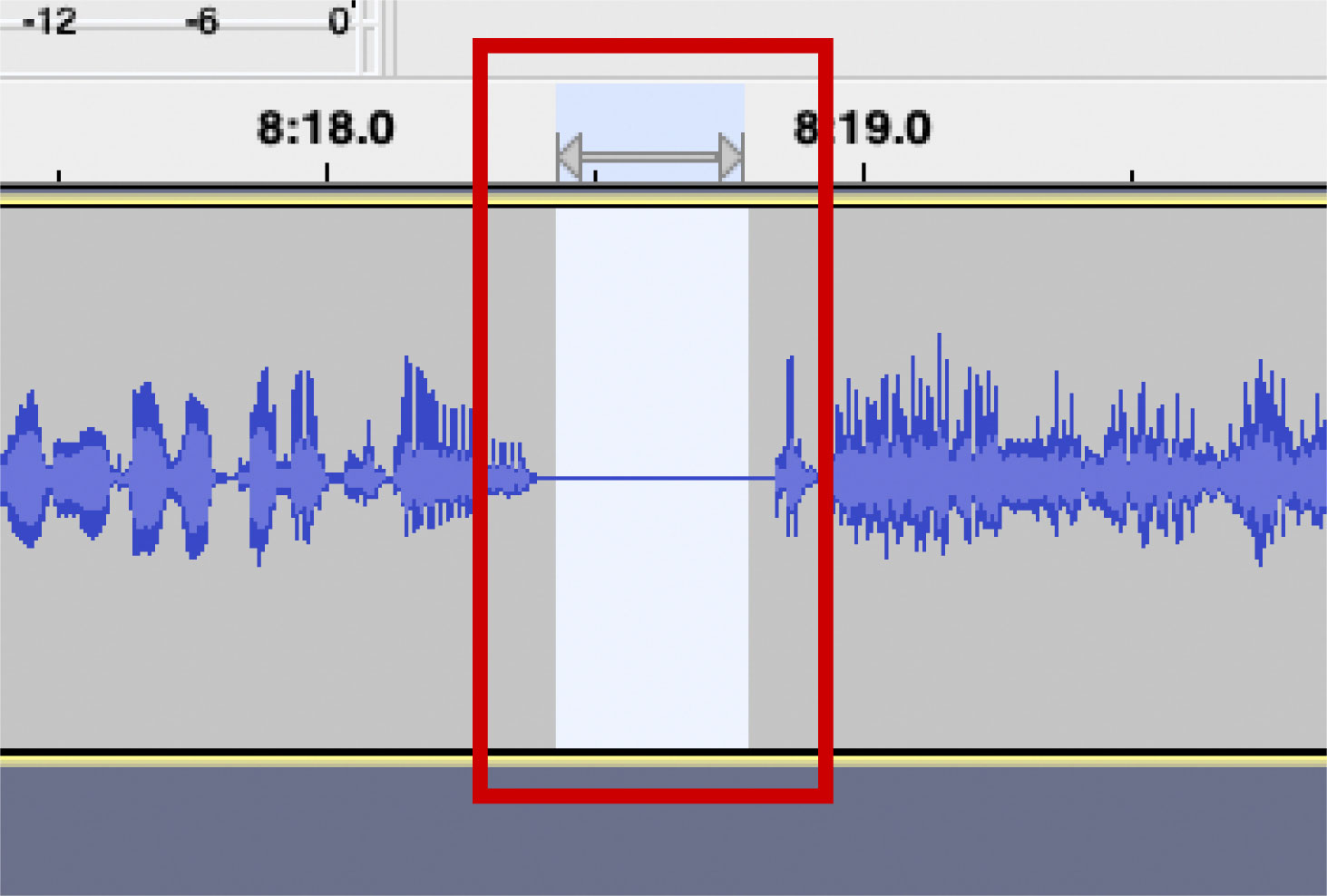
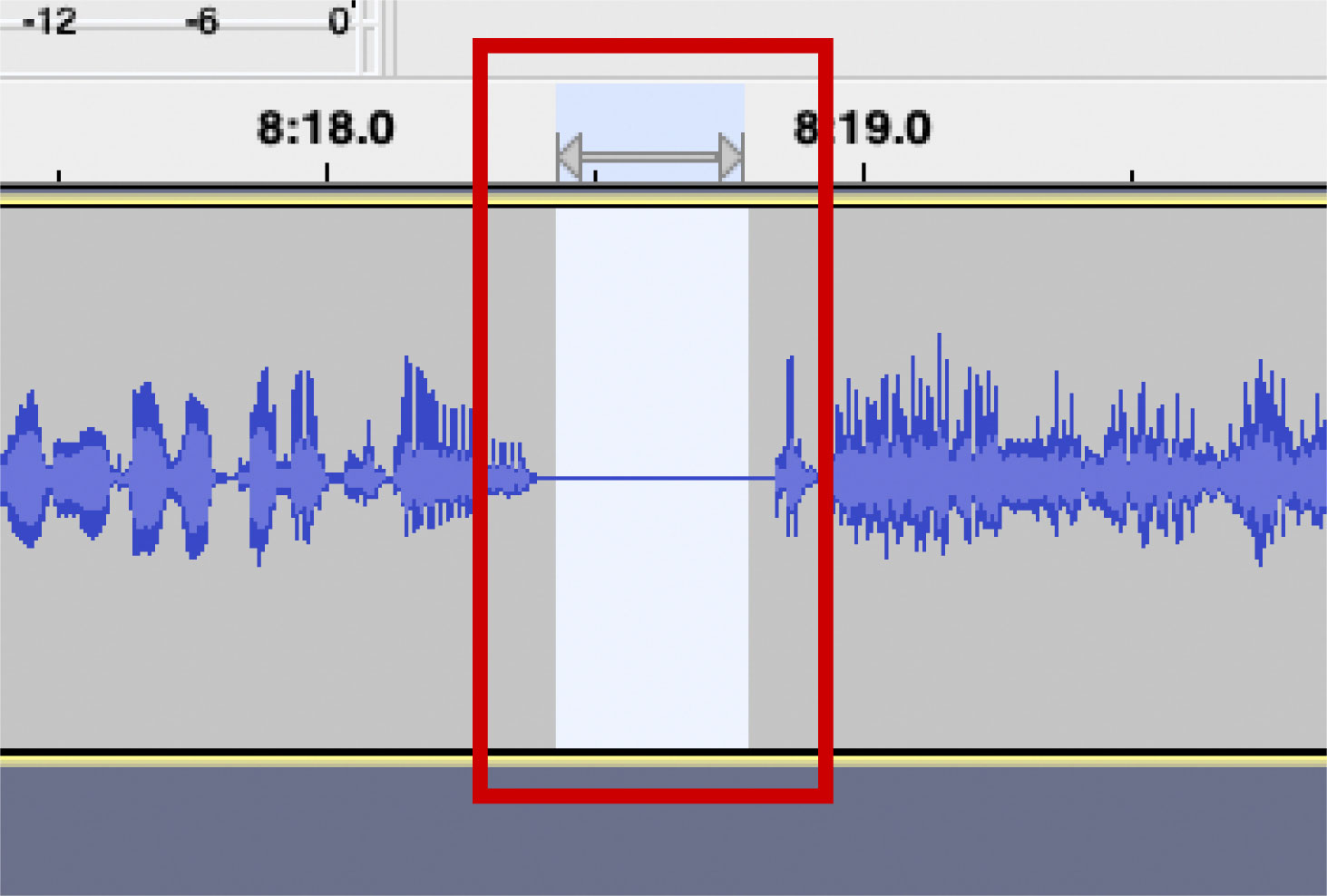
まずは収録データの無音部分を選択します。
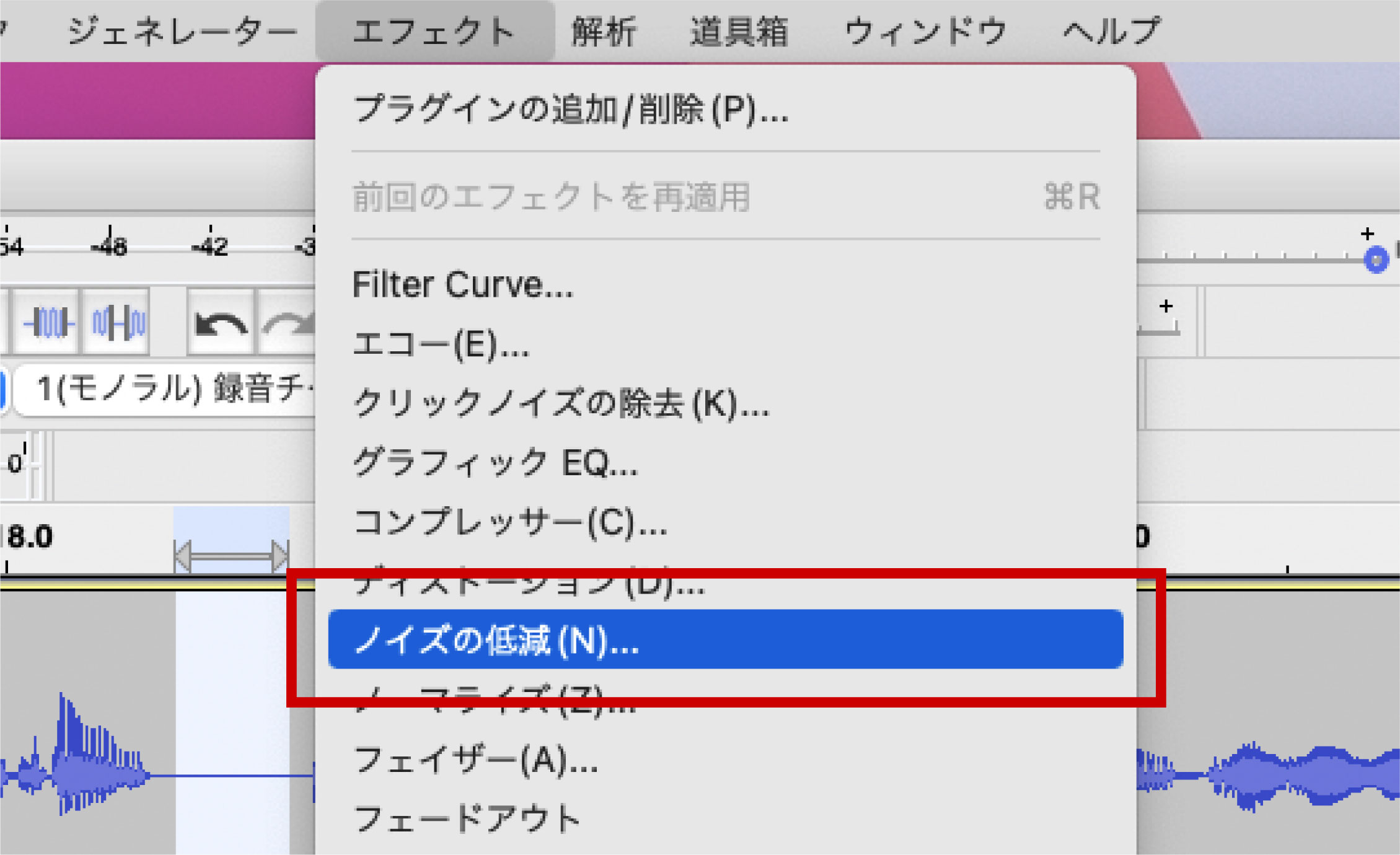
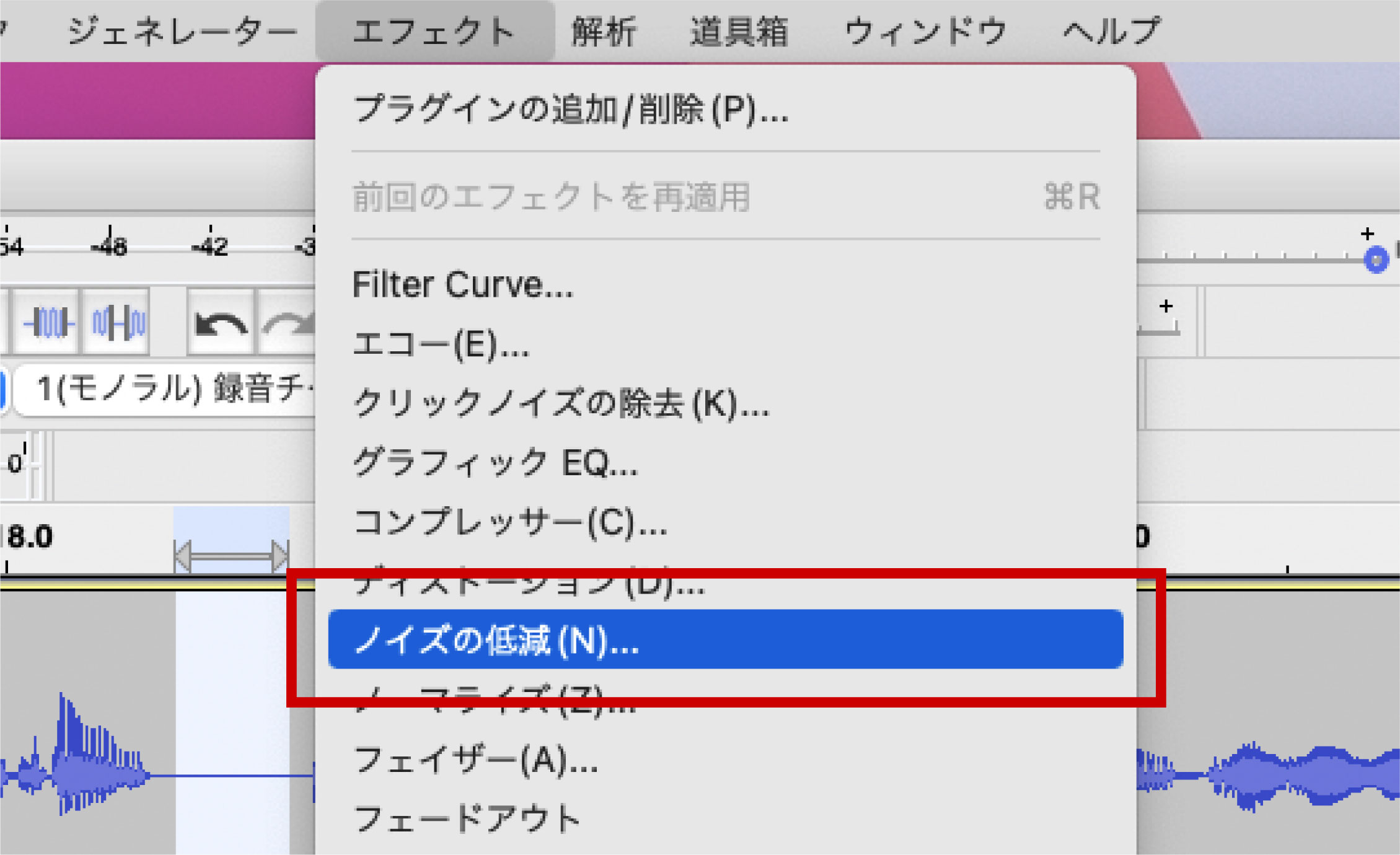
次にメニューバーにある「エフェクト」から『ノイズの低減』をクリックします。
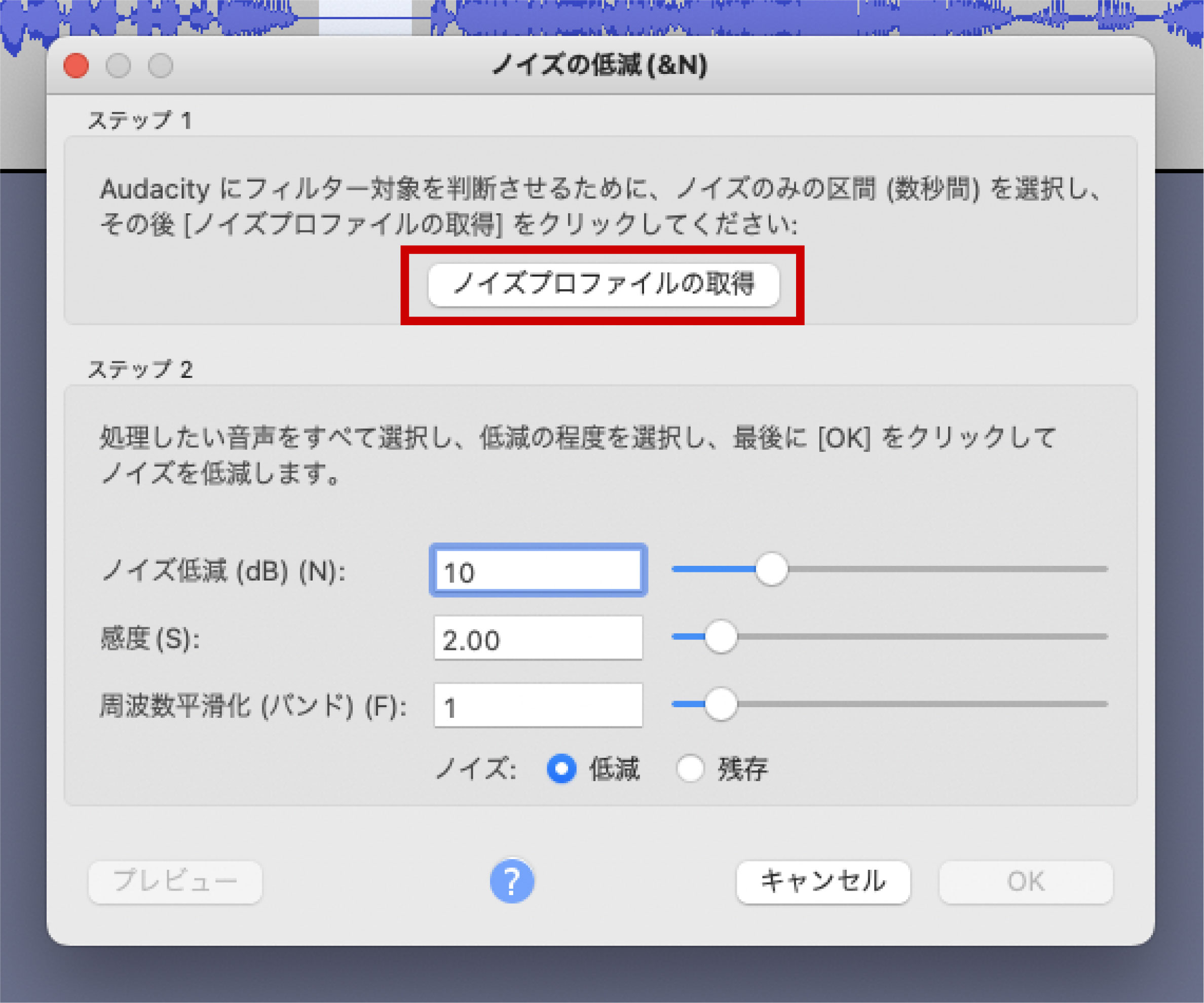
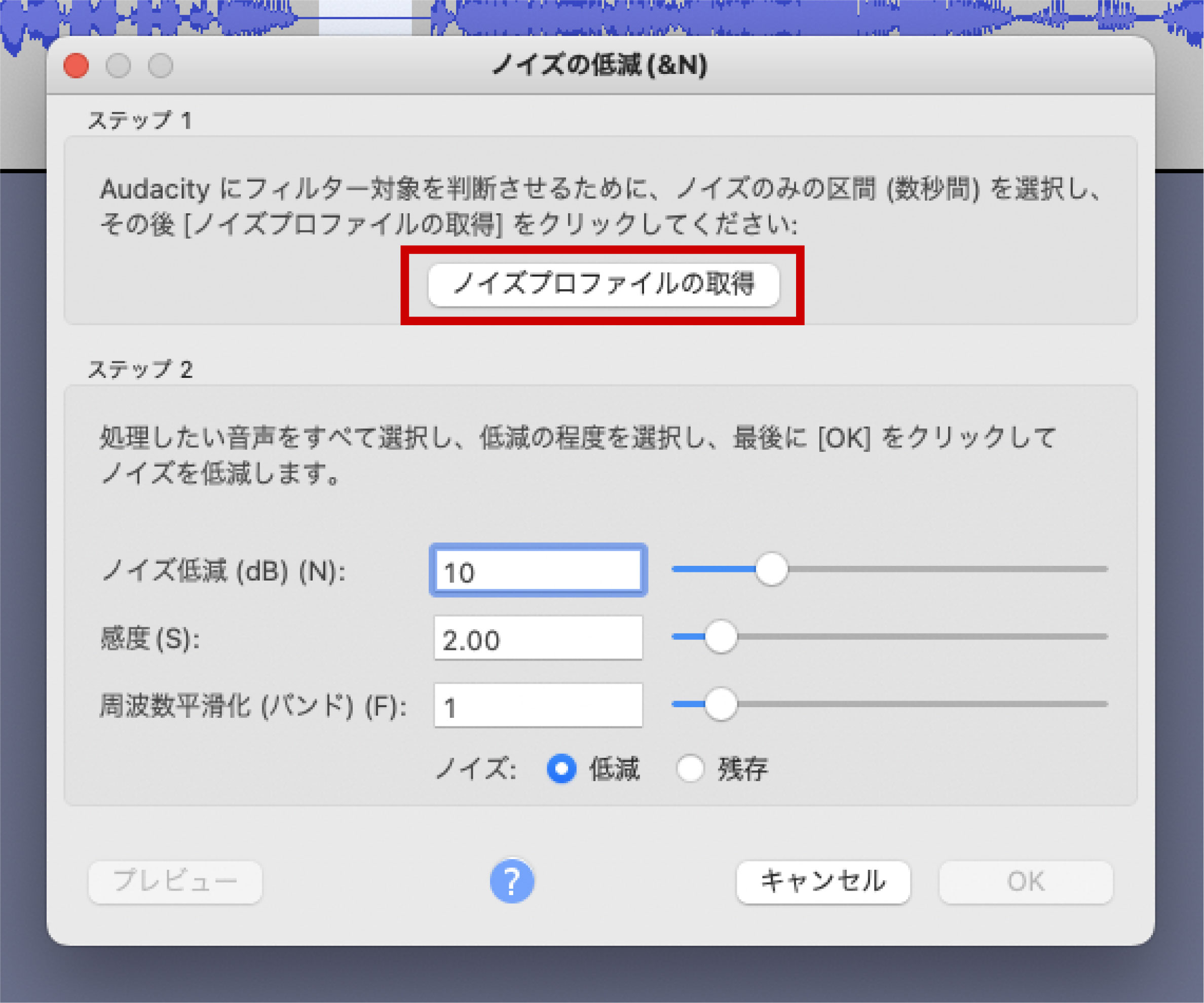
最後に「ノイズプロファイルの取得」をクリックしたら、ステップ1は終了です。


まずノイズ除去する範囲を選択したいので、全体を選択する場合は波形部分をダブルクリックします。
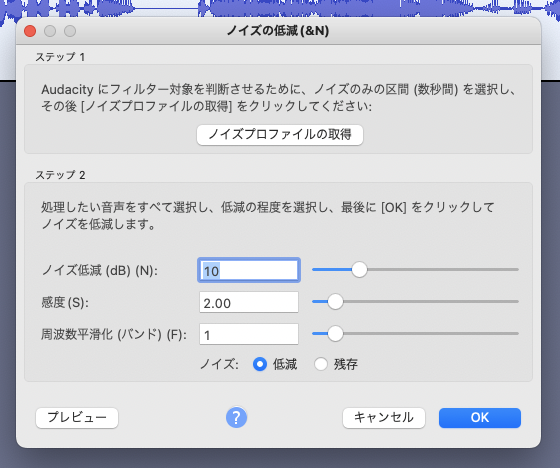
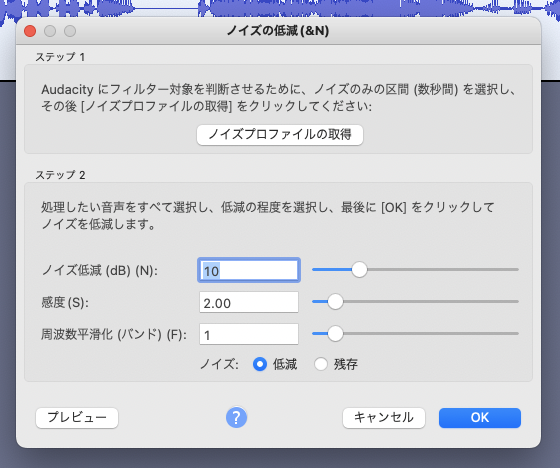
全体を選択できたら、ステップ1と同様で「エフェクト」から『ノイズの低減』を開きます。
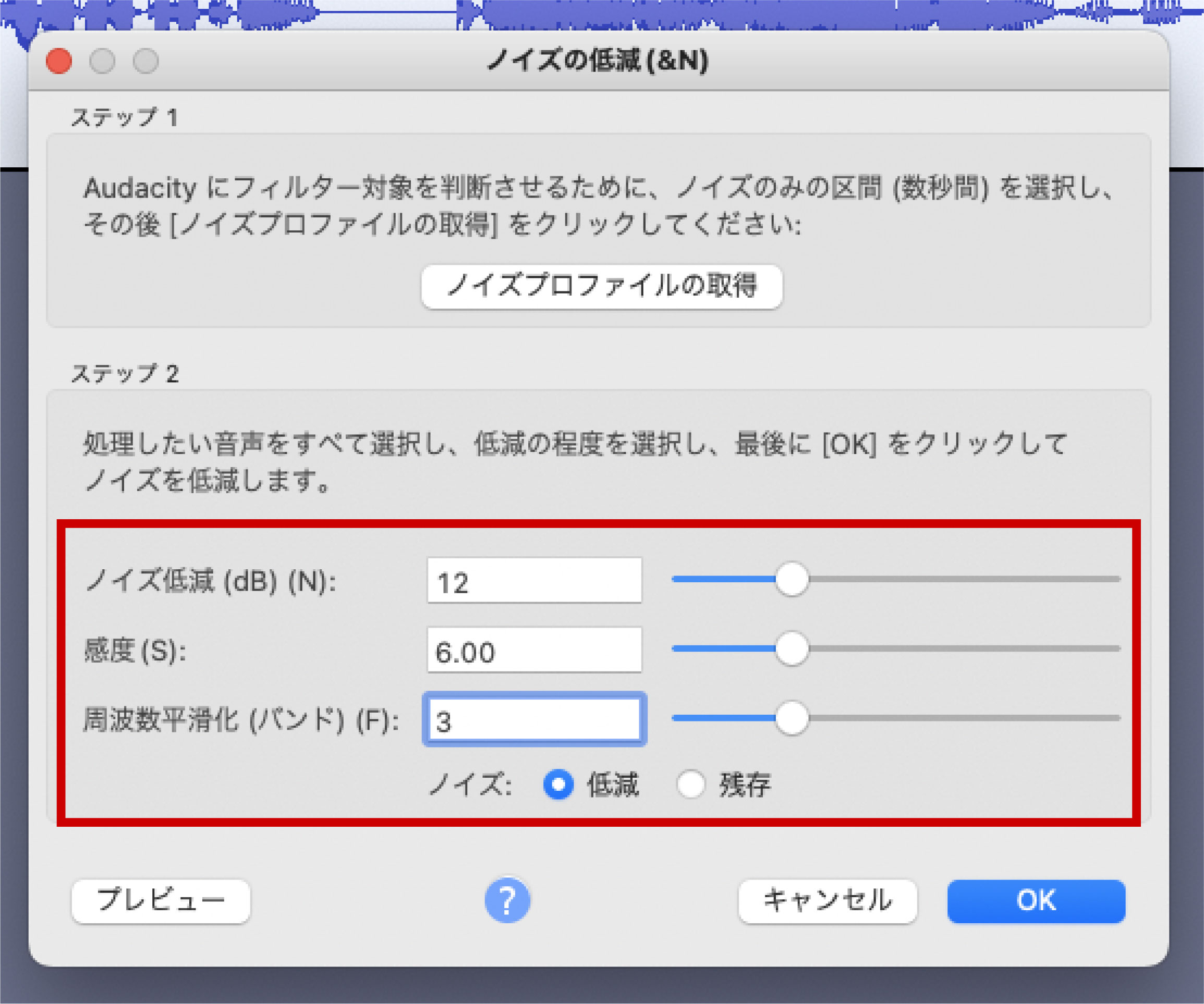
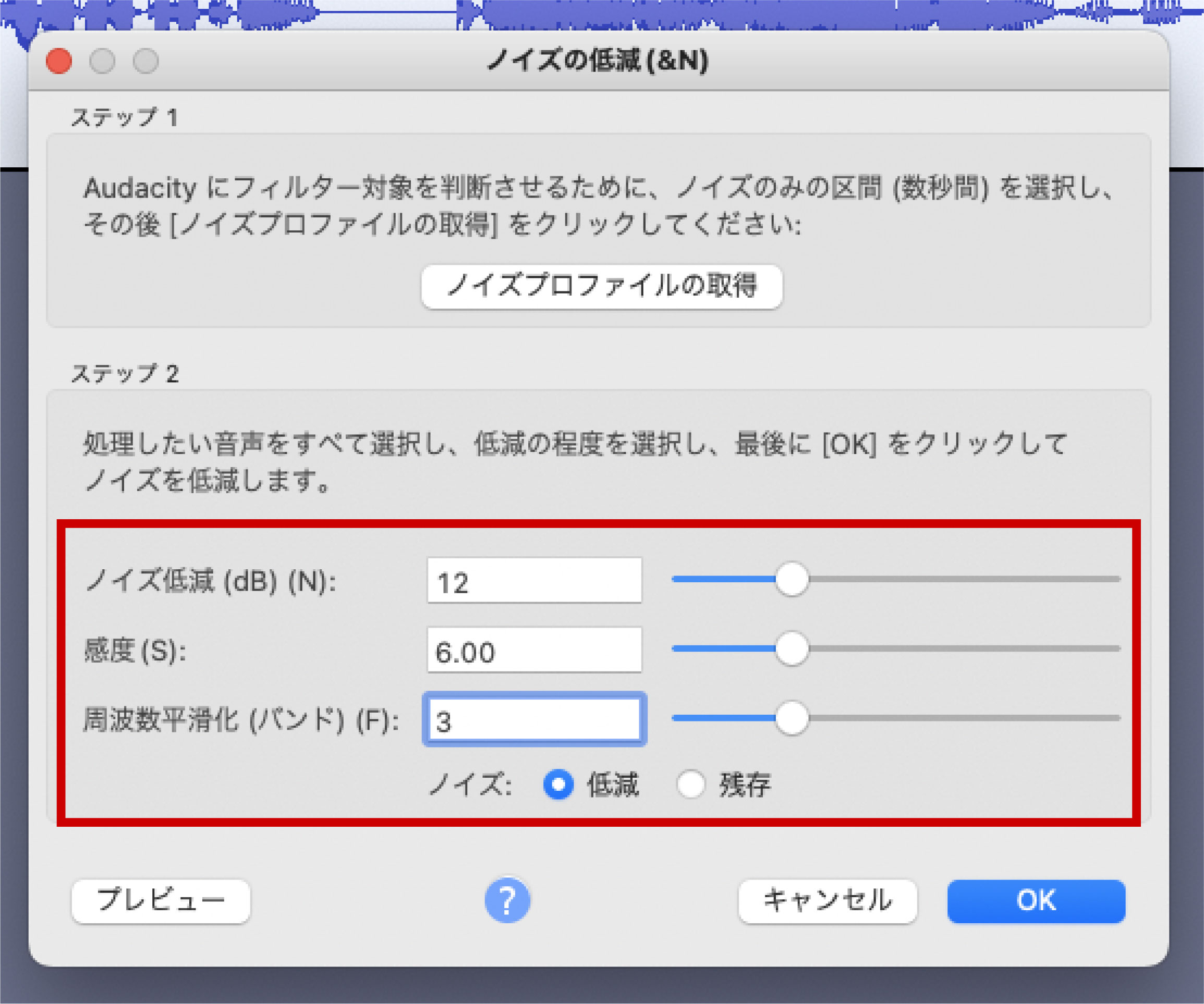
設定値は収録音源にもよりますが、わからない方は画像の設定値で様子を見てみてください。
ノイズ低減(db)(N):12
感度(S):6.00
周波数平滑化(バンド)(F):3
ノイズ:低減
OKを押したらノイズ低減完了です。
設定値は高ければ良いと言うものではないので、下記の値を参考にしてください。
- ノイズ低減…8〜13
- 感度…6〜12
- 周波数平滑化…3〜6


収録と音質設定が終わったので、最後にMP3で書き出しをします。
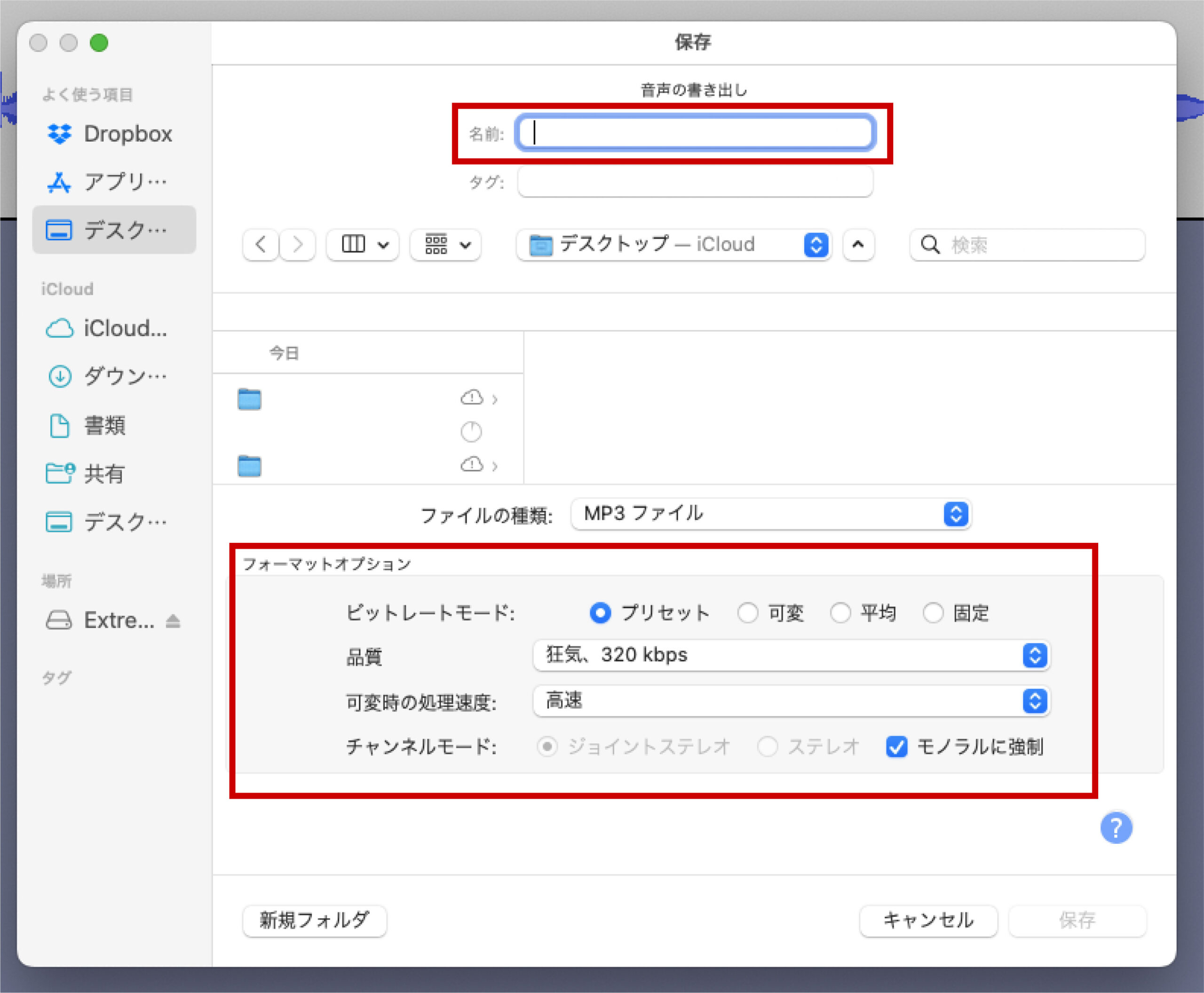
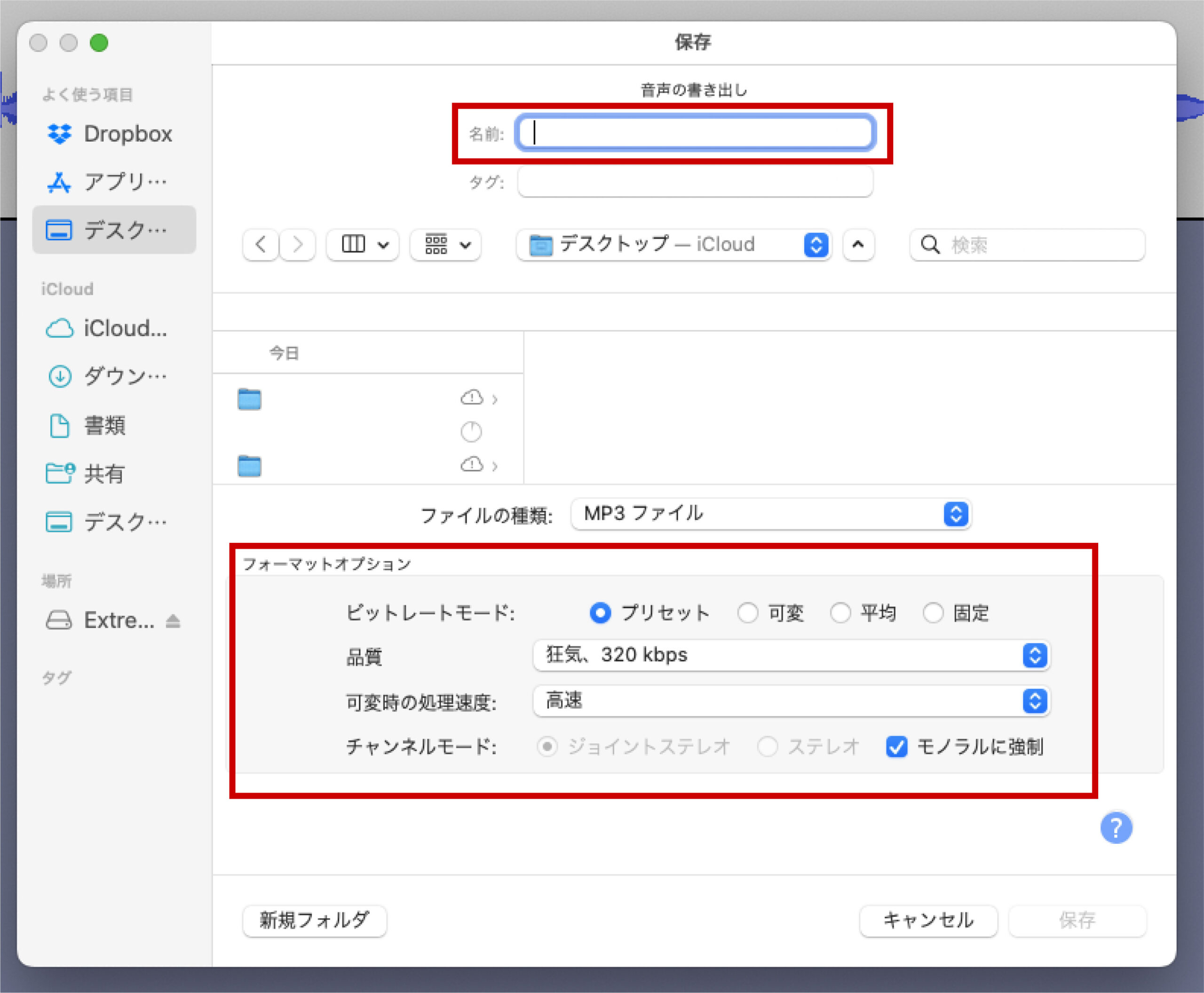
まずはデータ名とフォーマットオプションを設定して、「保存」をクリックします。
フォーマットオプションは下記の設定がおすすめです。
- ビットレートモード:プリセット
- 品質:狂気、320kbps
- 可変時の処理速度:高速
- チャンネルモード:モノラルに強制
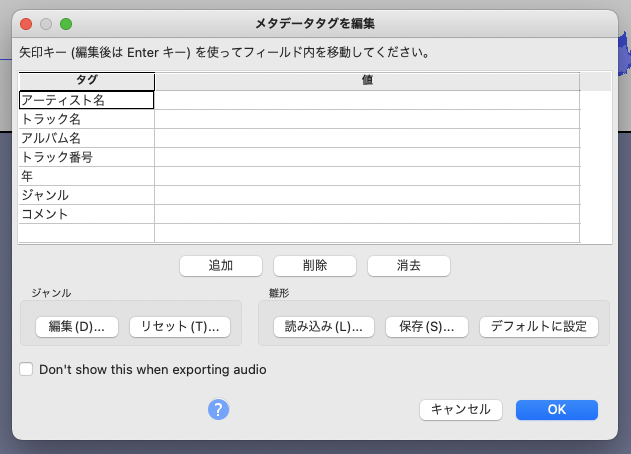
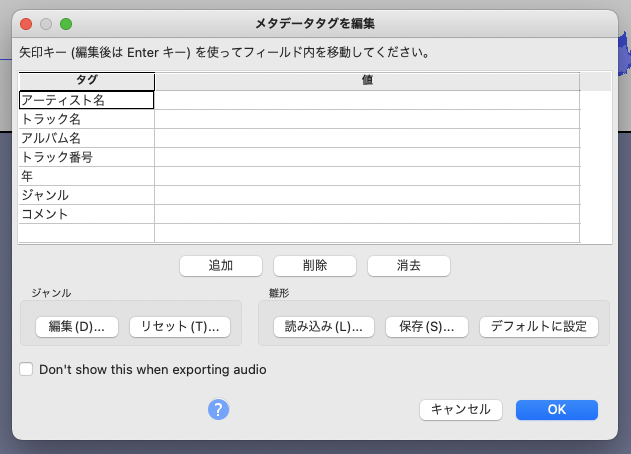
次にメタデータタグの編集画面が出てくるので、ご自身が管理しやすいように設定してもいいですし、そのまま「OK」を押して書き出ししても大丈夫です。



ちなみに筆者はいつも入力せずに書き出ししています!
お疲れ様です、「収録」から「書き出し」までの作業が完了しました!
本記事のまとめ


お疲れ様です。
以上が『【Audacity】無料の音声編集ソフトを使って音声収録する方法』でした。
最後に本記事の内容をまとめていきます。
【Step1】収録設定をする
▼
【Step2】音声収録をする
▼
【Step3】音質の設定とノイズ除去
▼
【Step4】書き出す
収録が終わったら、最後にBGMなどを入れる編集作業をしてようやくPodcastに配信することができます。
続けて編集方法の記事を参考にしながら実践してみてください!







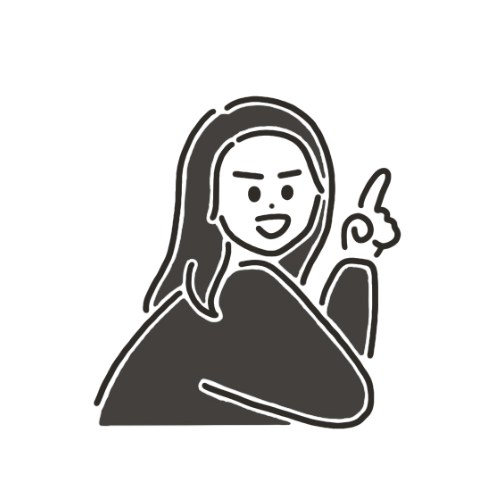
コメント