


どうも、Reo(@reolog_life)とayako(@ayako_lifestyle)です。
本日のテーマは・・・『Anchorを使って『Amazon Music』でPodcastを配信する方法』です。



『Anchor』でアップロードした音声コンテンツを『Amazon Music』でも聴けるようにするにはどうしたらいいの?
『Anchor』で音声コンテンツをアップロードすると『Spotify』ではすぐに配信されますが、他のプラットフォームで配信するには少し設定が必要になります。
その中で今回は『Amazon Music』で聴けるようにする方法を解説していきます。
- 「Amazon ID」を作る
- 「RSSフィード」を入力する
- 『Anchor』と『Amazon Music』を紐付ける
少しめんどくさい作業ではありますが、『Anchor』と『Amazon Music』を1度紐付ければ次回から自動配信されるようになるので頑張りましょう!


Anchorを使って『Amazon Music』でPodcastを配信する方法
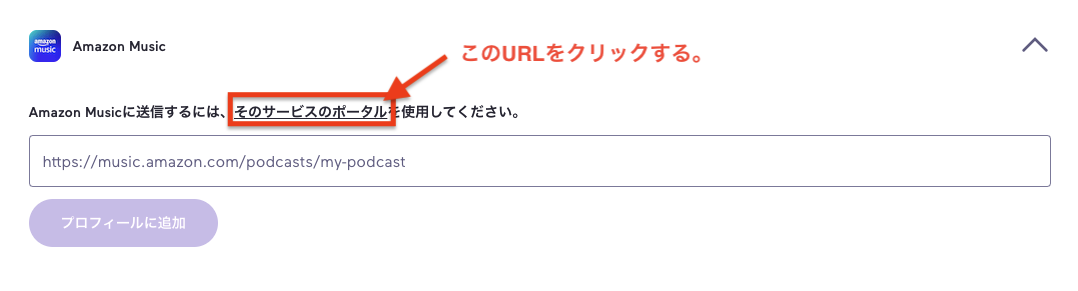
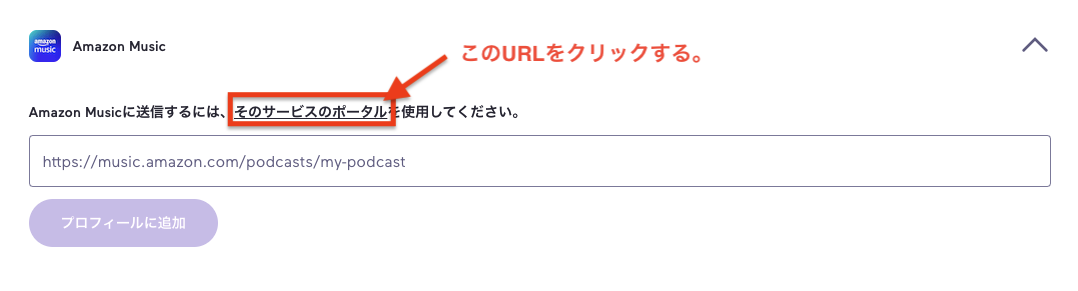
まずは『Anchor』の「配信先の設定画面」を開いて、上記画像の通り『Amazon Music』のURLをクリックしましょう。
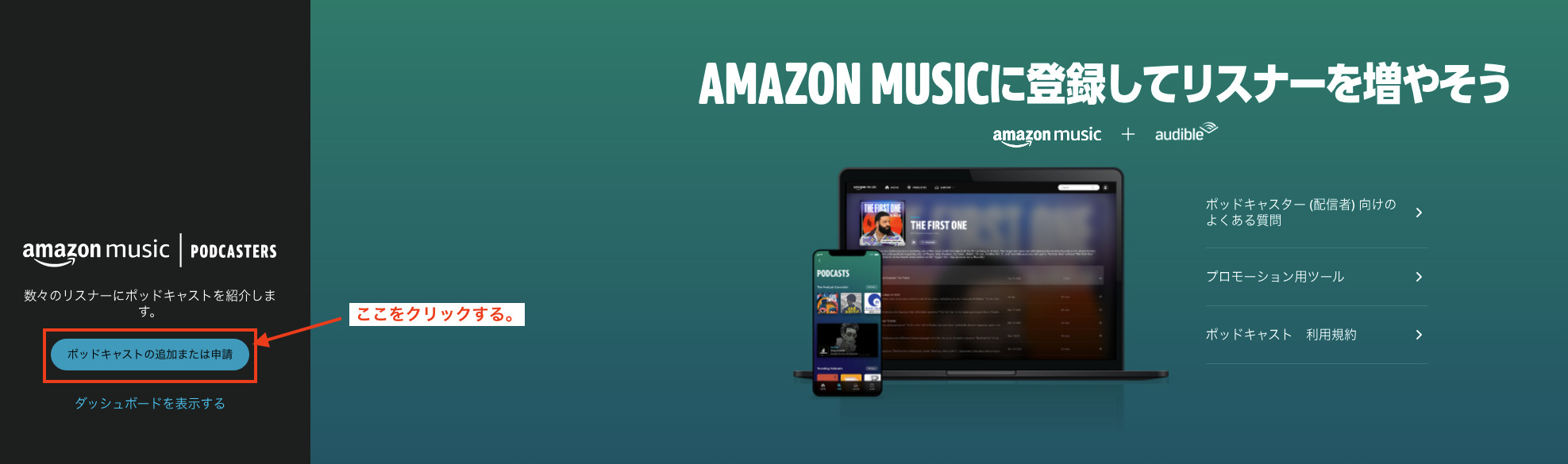
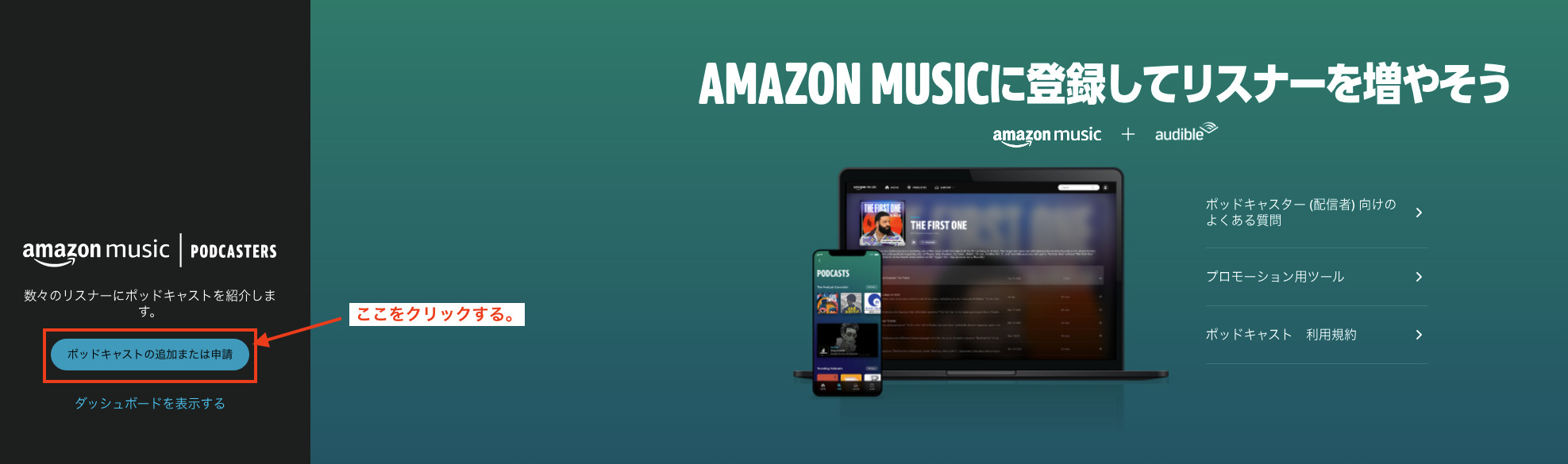
URLを開いたら、「ポッドキャストの追加または申請」をクリックします。
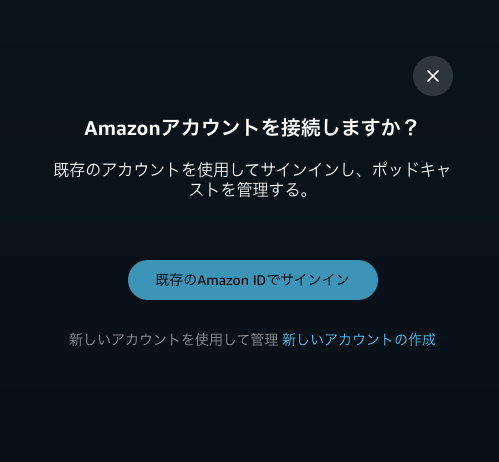
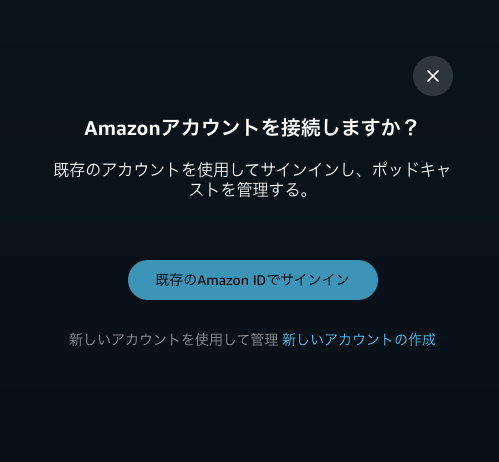
既存の「Amazon ID」でサインインするか、新しいアカウントを作成します。
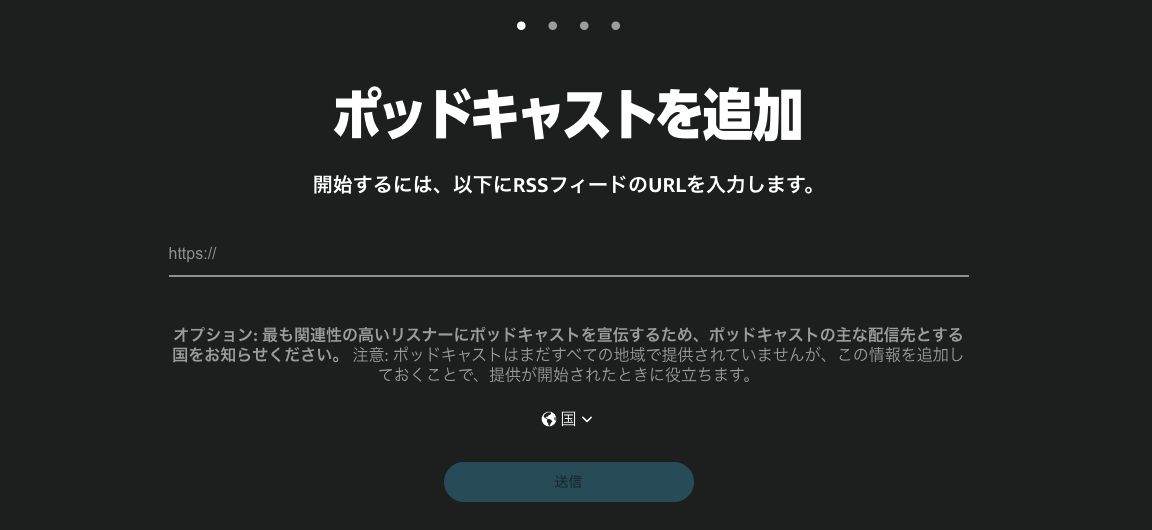
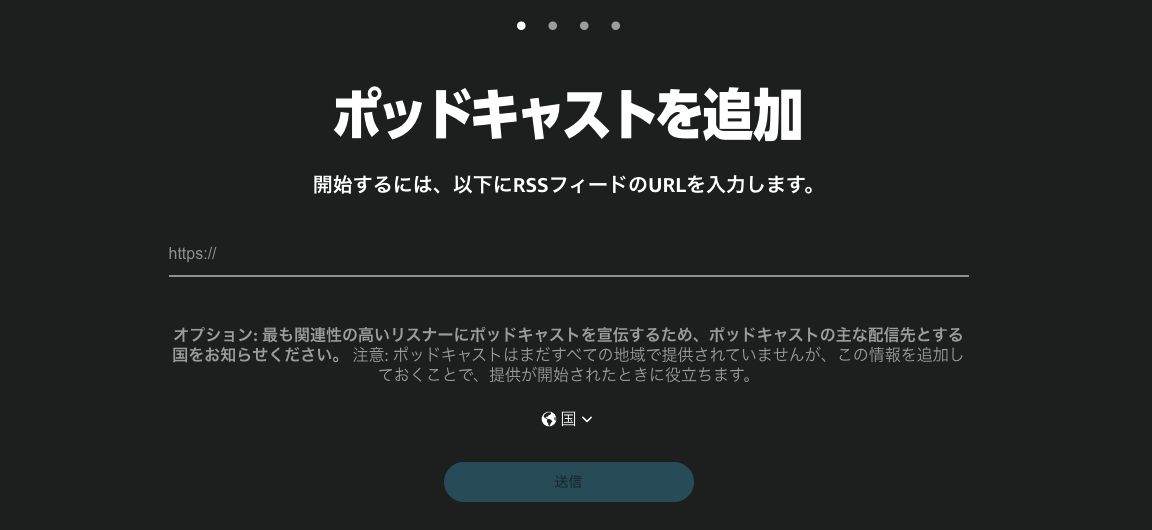
サインインしたらまずは『Anchor』に戻って「RSSフィード」をコピーして、『Amazon Music』にペーストします。
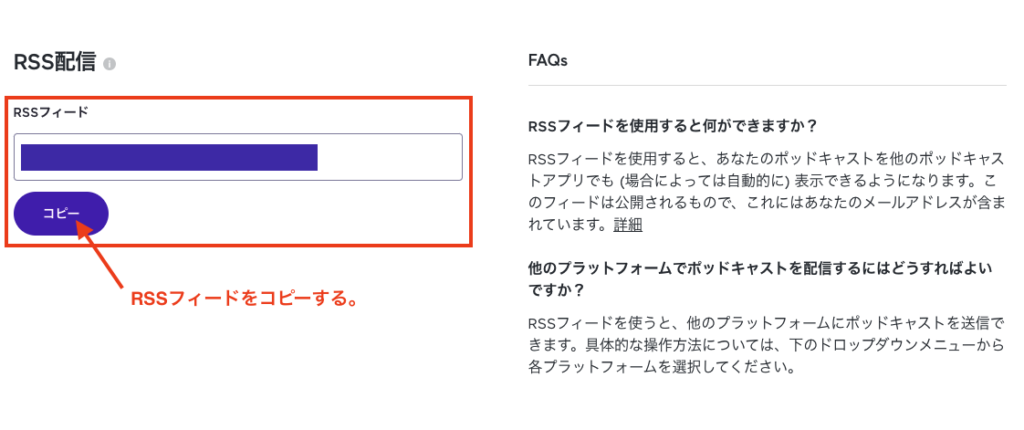
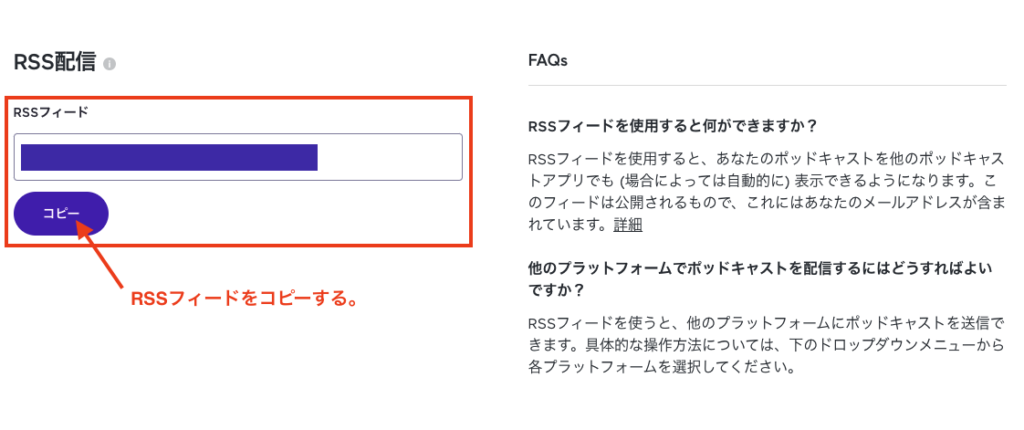
『Anchor』の「RSSフィード」はここでコピーできます。
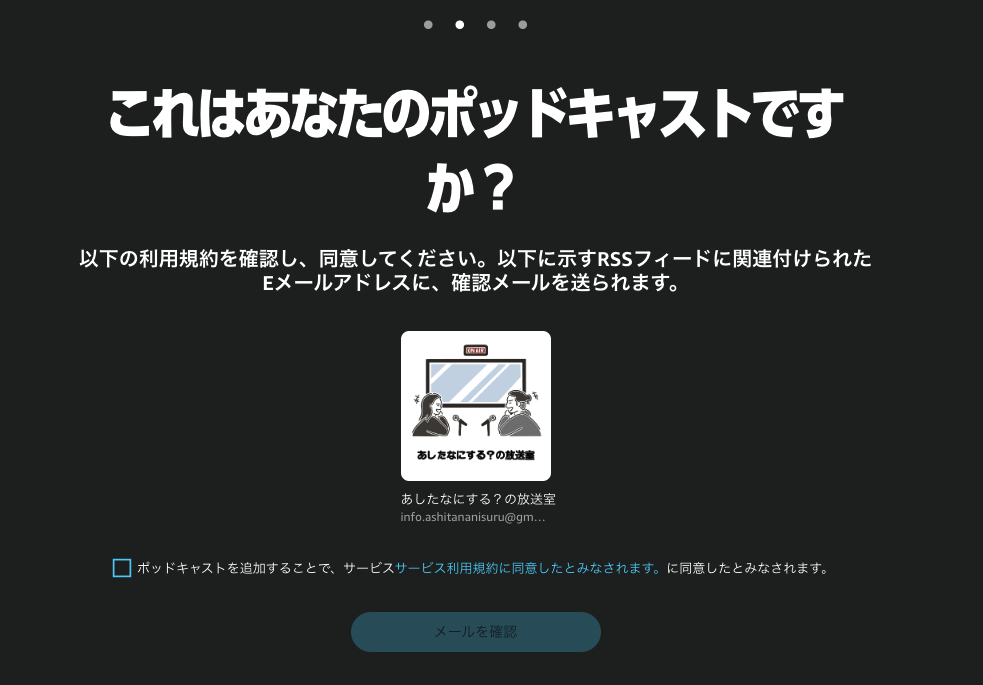
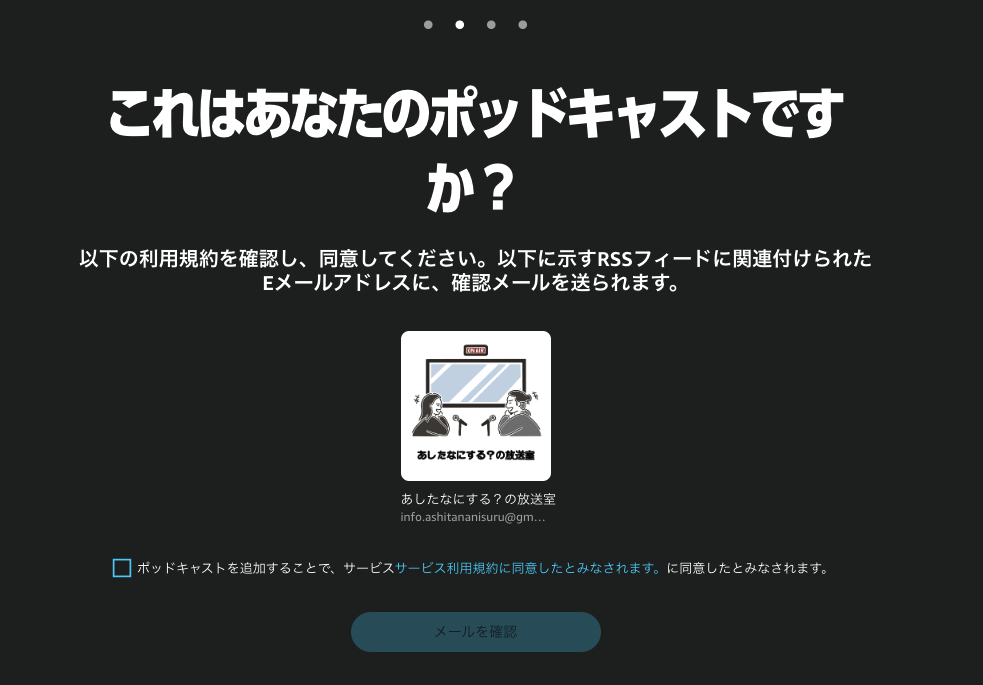
「RSSフィード」を入力したら自分の番組が合っているか確認して、「利用規約に同意」にチェックを入れて次に進みます。
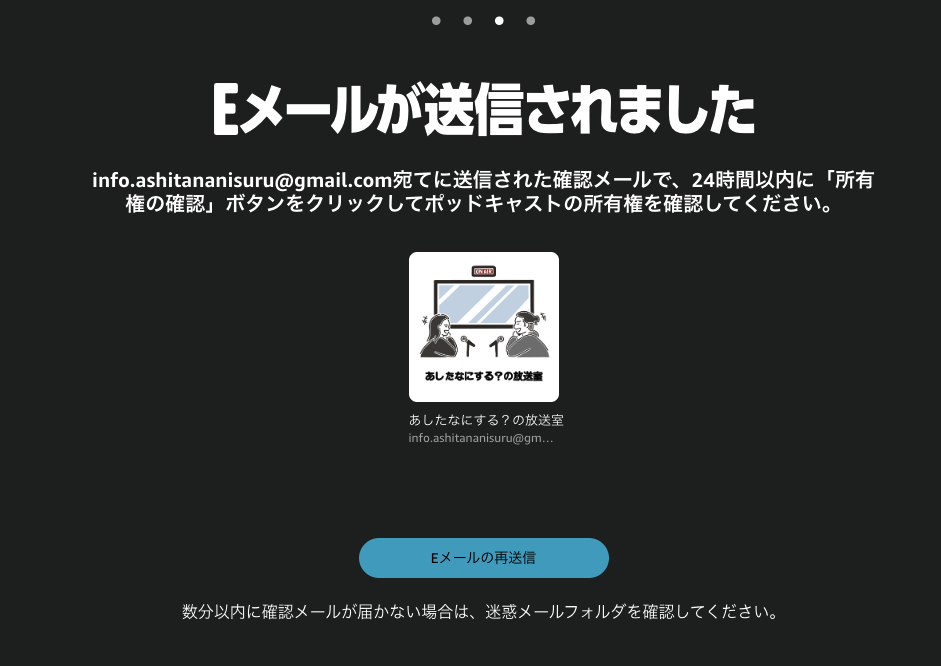
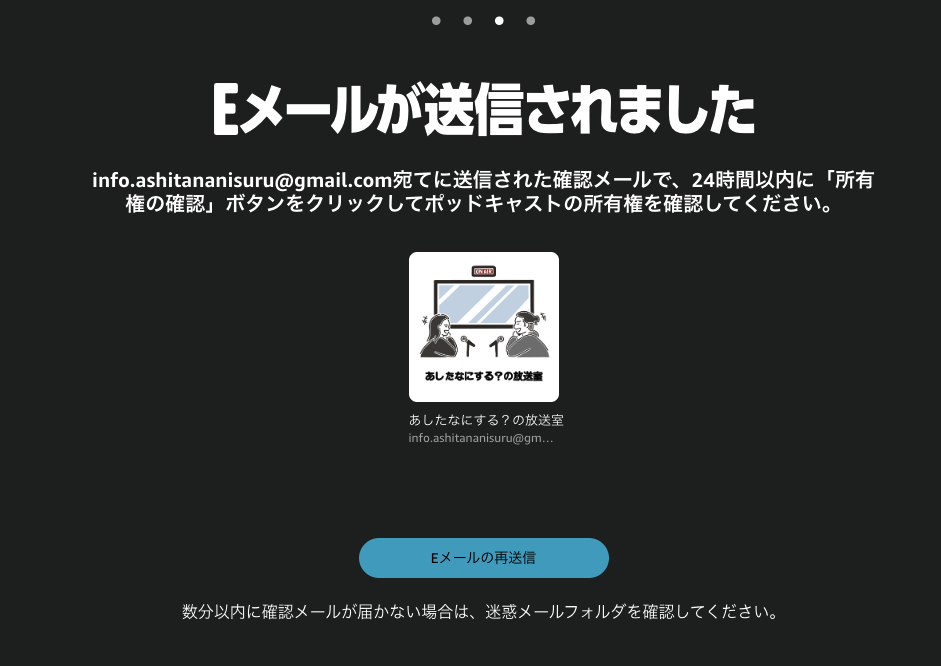
登録したメールアドレスに確認のメールが届きます。
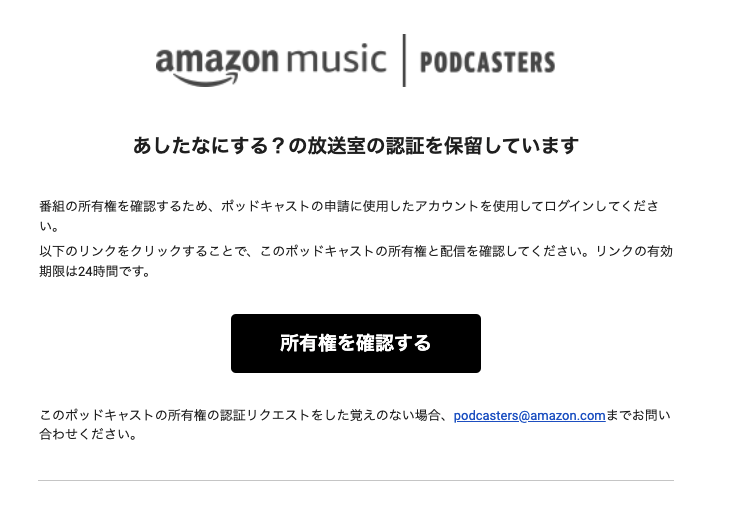
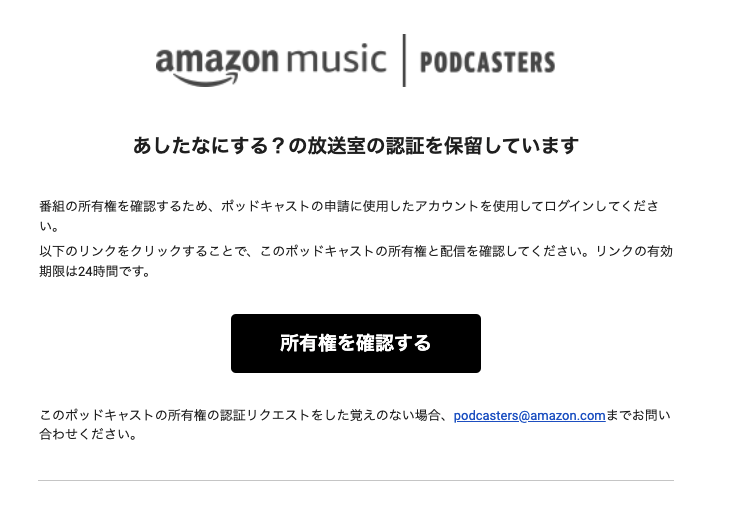
「所有権を確認する」をクリックします。
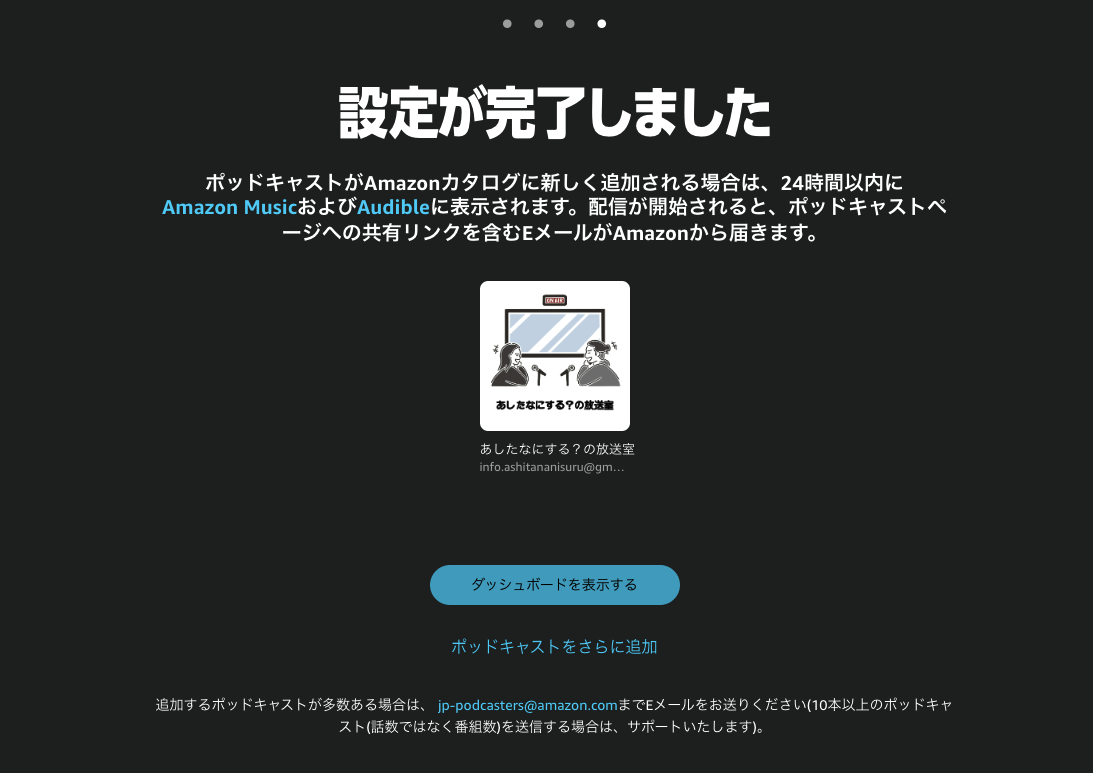
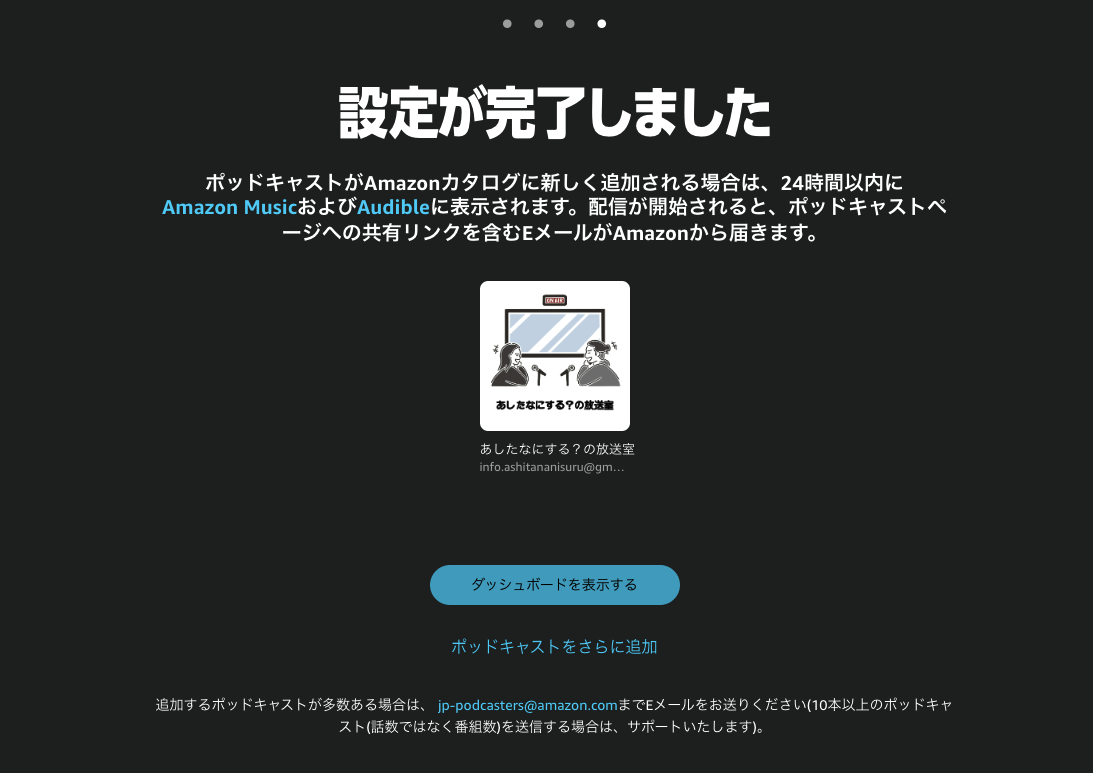
これで「RSSフィード」が確認できたので、「ダッシュボードを表示する」をクリックします。
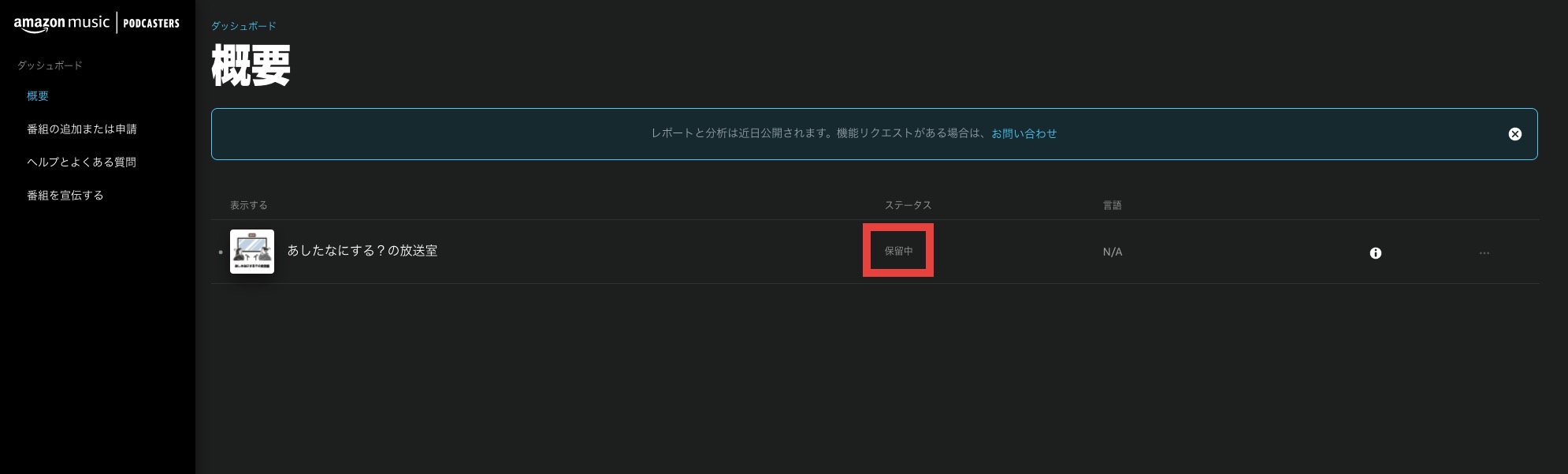
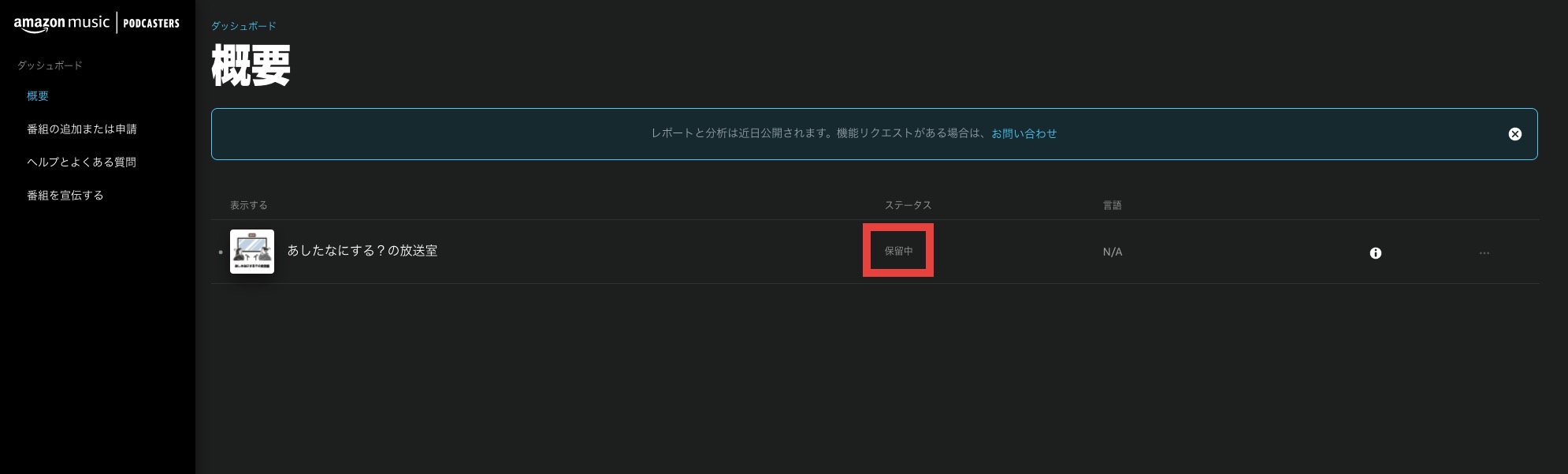
「ダッシュボード」を表示するとステータスのところがまだ「保留中」になっているので数分待ちます。
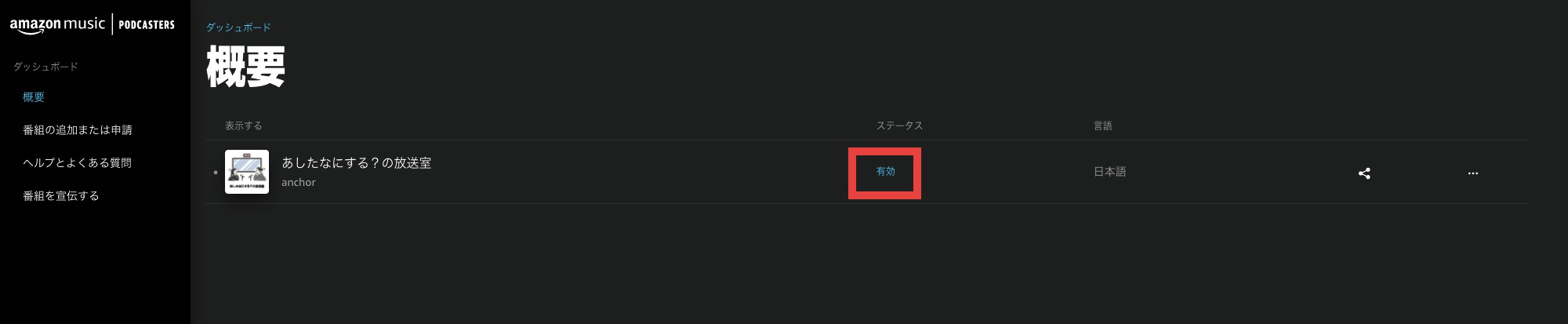
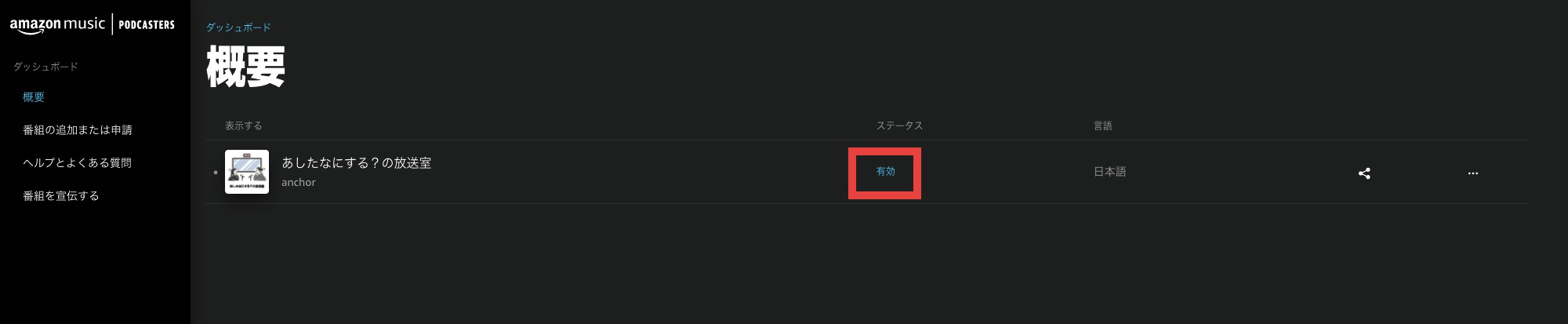
数分経ったらステータスが「有効」になります。
ステータスが「有効」になったら「Amazon MusicのURL」をコピーします。
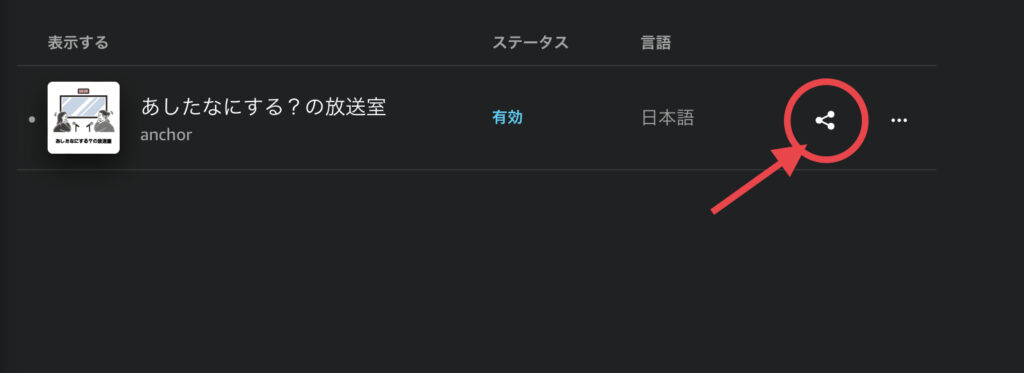
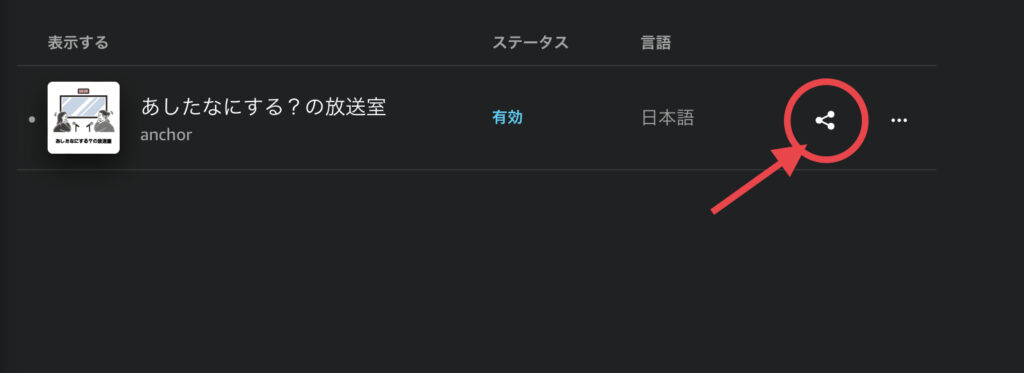
「ダッシュボード」のここからURLを表示できます。
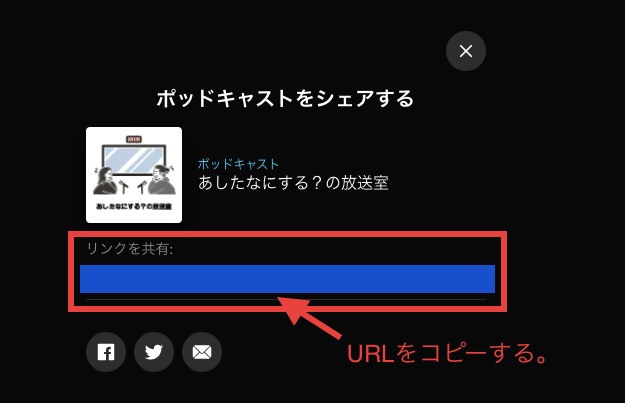
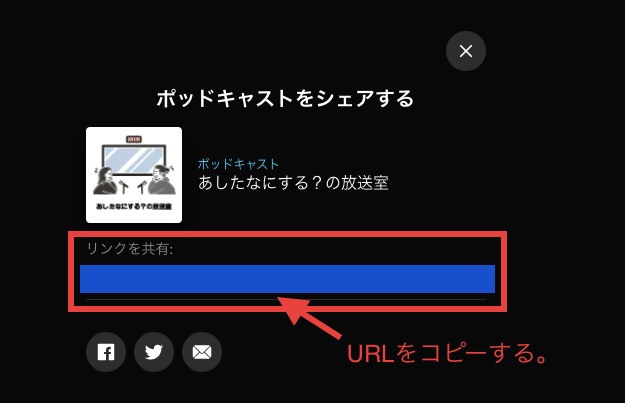
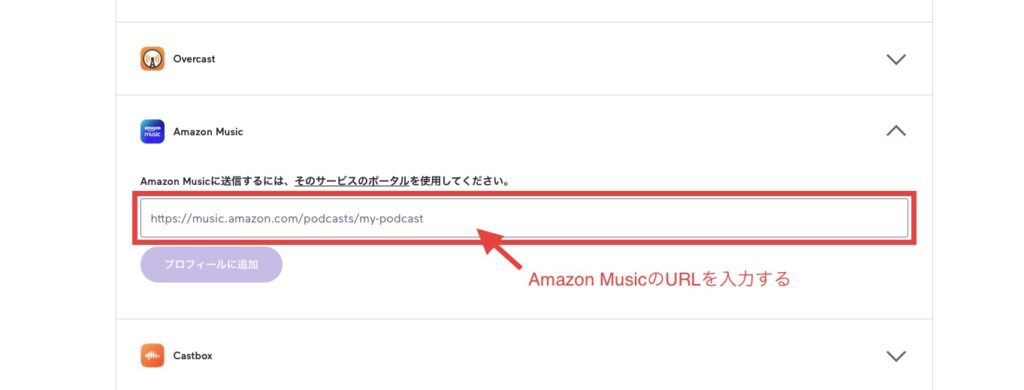
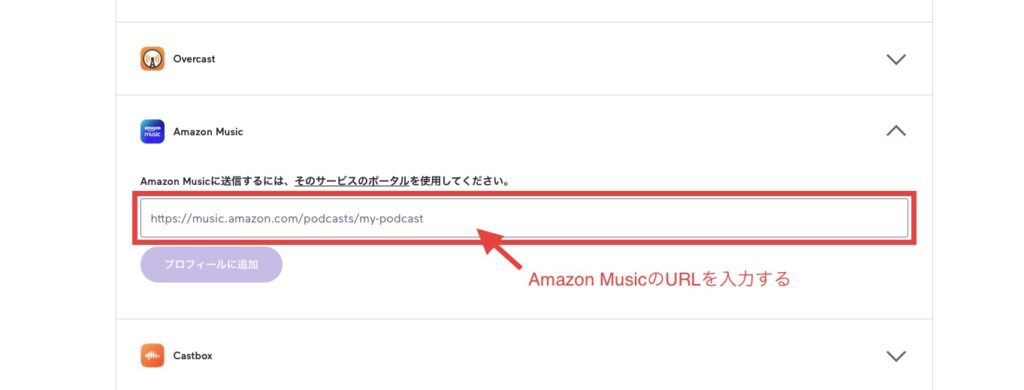
コピーした「Amazon MusicのURL」を、『Anchor』の配信先設定画面の『Amazon Music』にペーストします。



これで『Anchor』と『Amazon Music』の紐付けは完了!
本記事のまとめ


お疲れ様です。
以上が『Anchorを使って『Amazon Music』でPodcastを配信する方法』でした。
最後に本記事の内容をまとめていきます。
【Step1】「Amazon ID」を作る
→筆者は既存の個人アカウントでサインインしました。
▼
【Step2】「RSSフィード」を入力する
▼
【Step3】『Anchor』と『Amazon Music』を紐付ける
→1度紐付ければ、次回から自動配信されます。
これで『Anchor』でアップロードした音声コンテンツを『Amazon Music』で聴けるようになります。
他の配信先設定がまだの方は下記の記事をご覧ください!




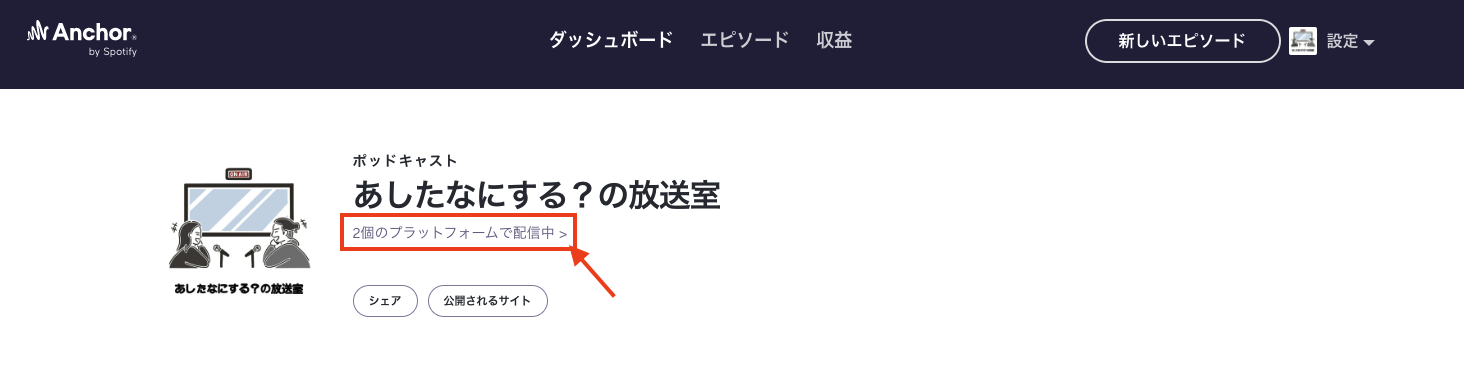
コメント