


どうも、Reo(@reolog_life)とayako(@ayako_lifestyle)です。
本日のテーマは・・・『Anchorを使って『Apple Podcasts』でポッドキャストを配信する方法』です。



『Anchor』でアップロードした音声コンテンツを『Apple Podcasts』でも聴けるようにするにはどうしたらいいの?
『Anchor』で音声コンテンツをアップロードすると『Spotify』ではすぐに配信されますが、他のプラットフォームで配信するには少し設定が必要になります。
その中で今回は『Apple Podcasts』で聴けるようにする方法を解説していきます。
- Apple IDを作る(登録済みの方はログインする)
- 「RSSフィード」を入力する
- 公開の設定をする
- 『Anchor』と『Apple Podcasts』を紐付ける
少しめんどくさい作業ではありますが、『Anchor』と『Apple Podcasts』を1度紐付ければ次回から自動配信されるようになるので頑張りましょう!


Anchorを使って『Apple Podcasts』でポッドキャストを配信する方法
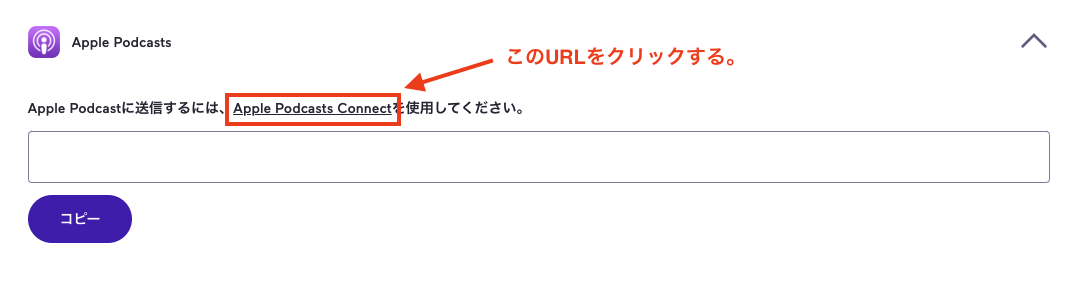
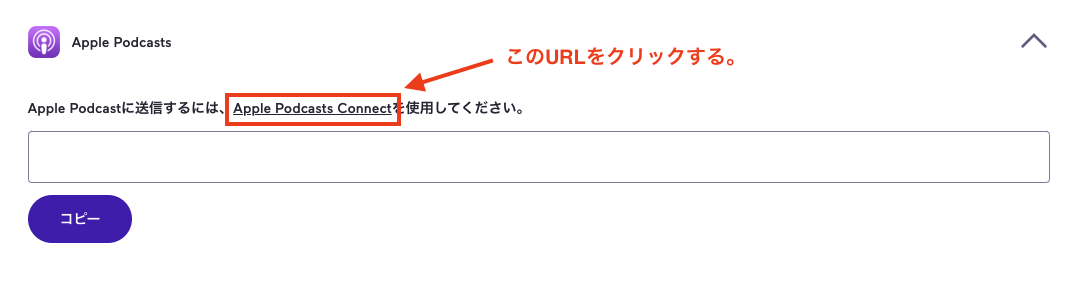
『Anchor』の「配信先の設定画面」を開いたら、上記の画像の通り『Apple Podcasts』のURLをクリックしょう。
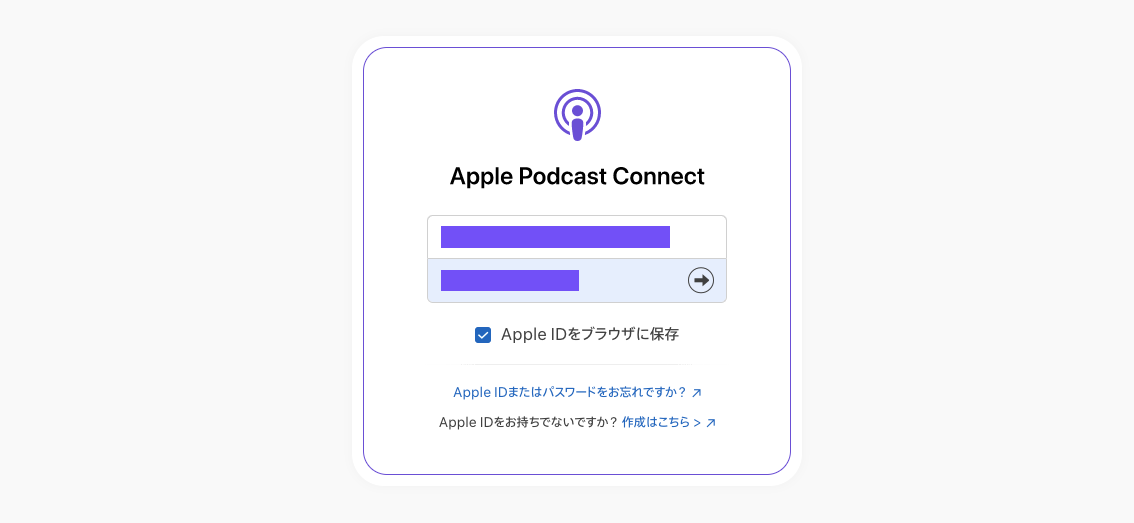
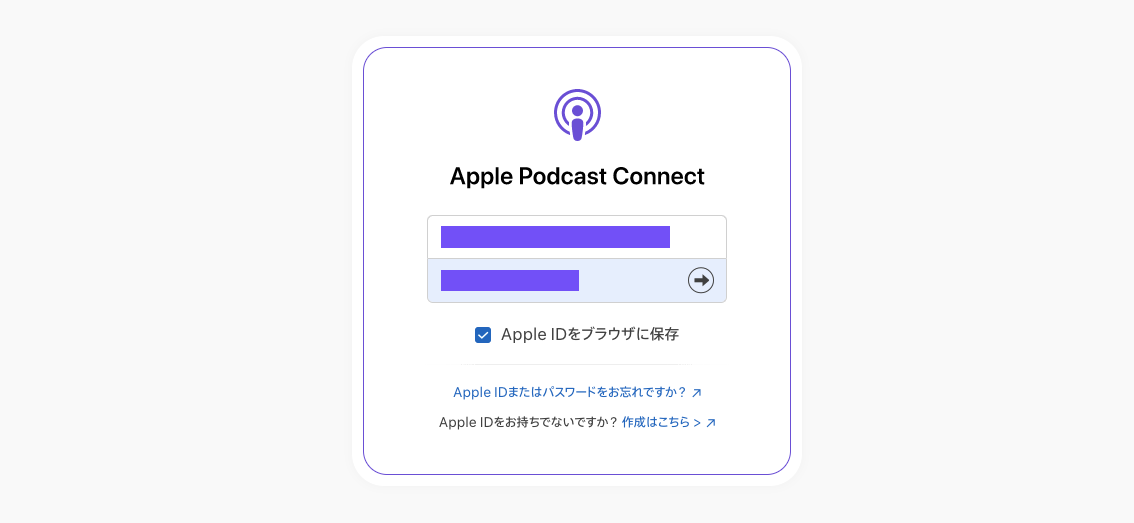
「Apple ID」を持っていない方は新規登録、すでにIDを持っている方はログインをします。
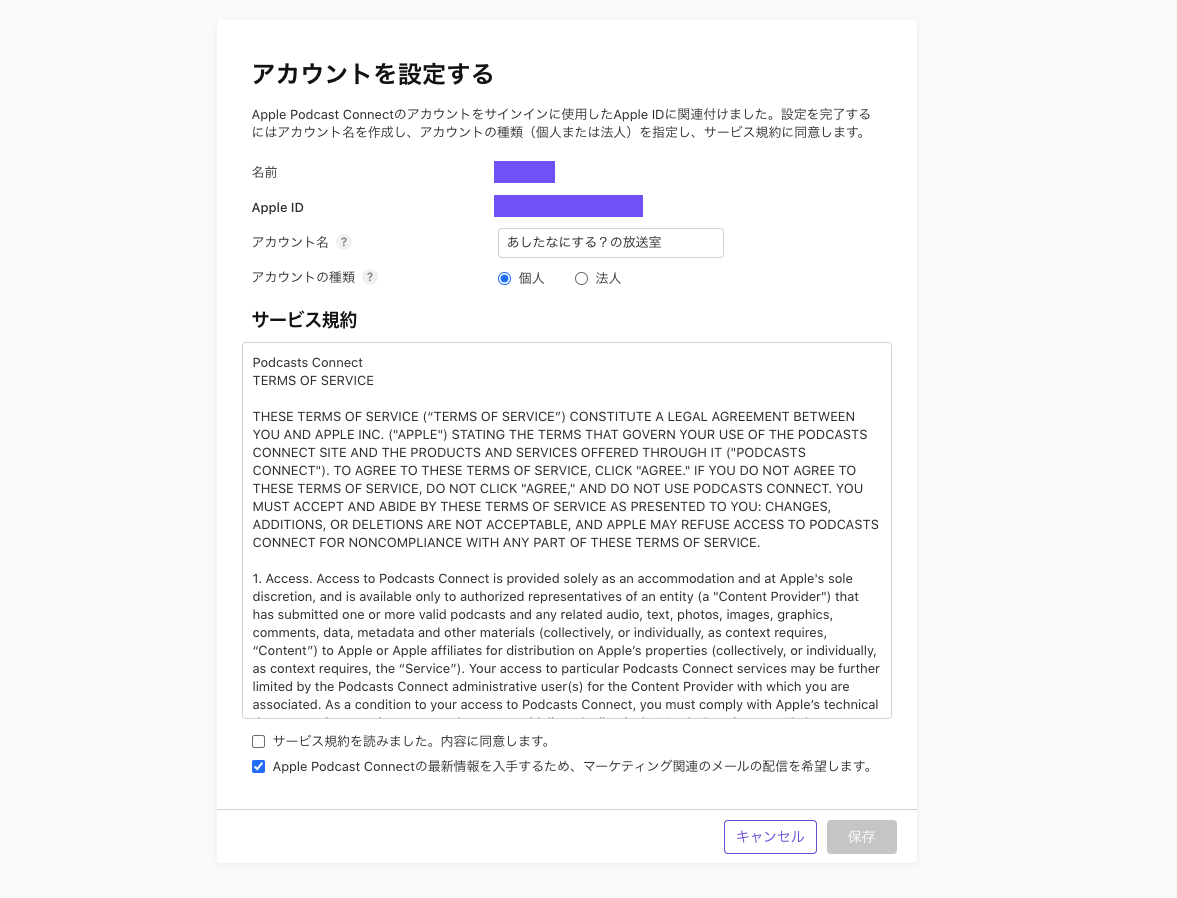
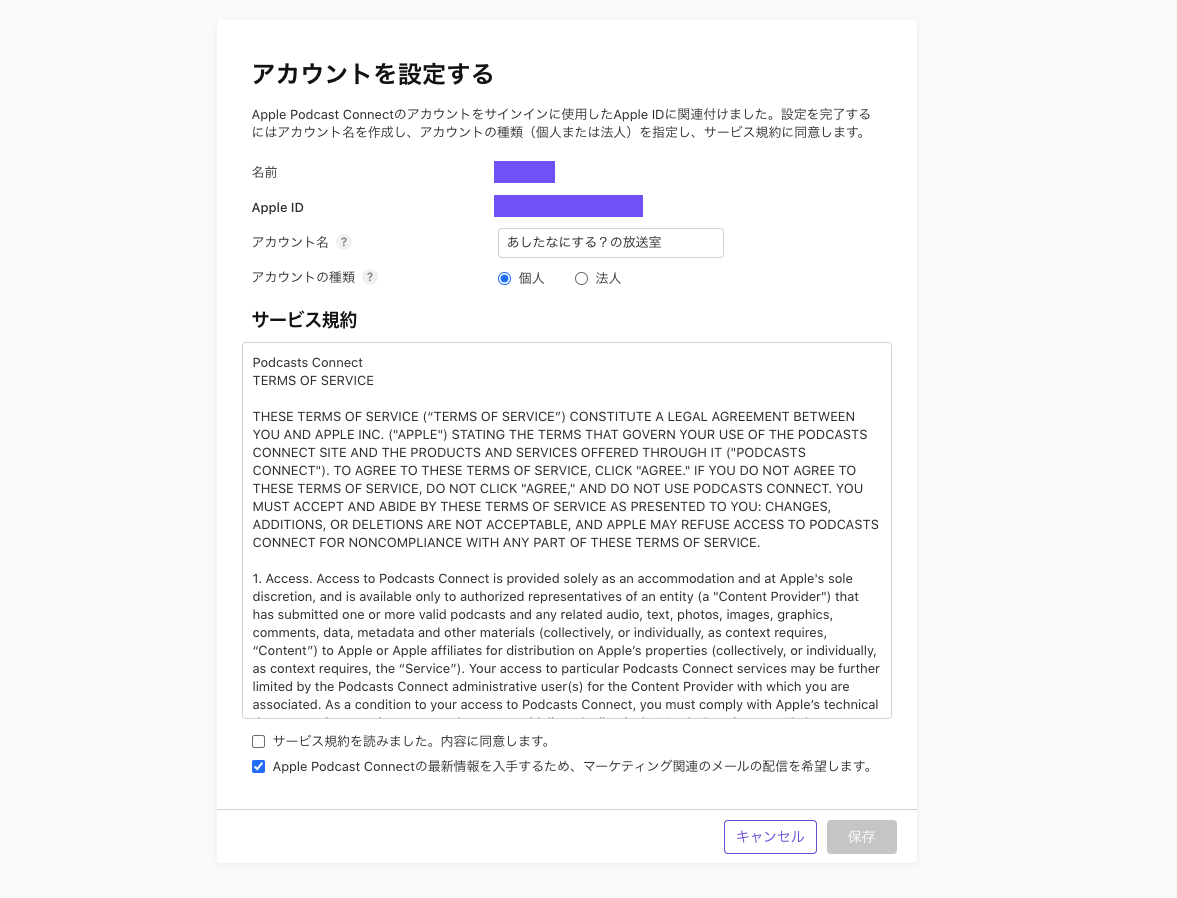
「ポッドキャスト番組名」と「個人か法人かを選択」して、「規約同意のチェック」を入れたら「保存」をクリックします。


上のメニューバー「Podcasts」を開いて「番組を追加」をクリックします。
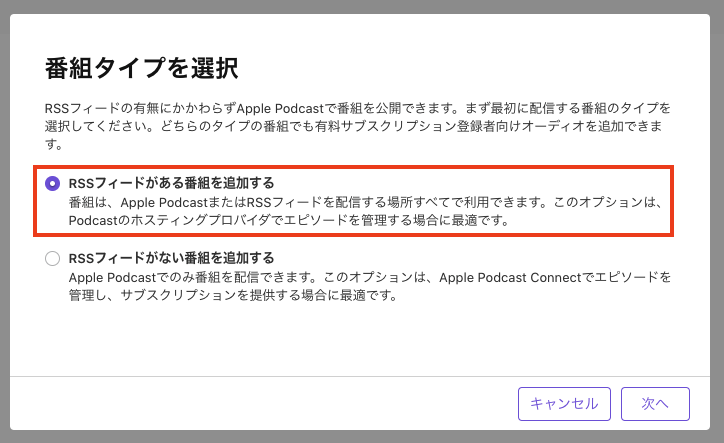
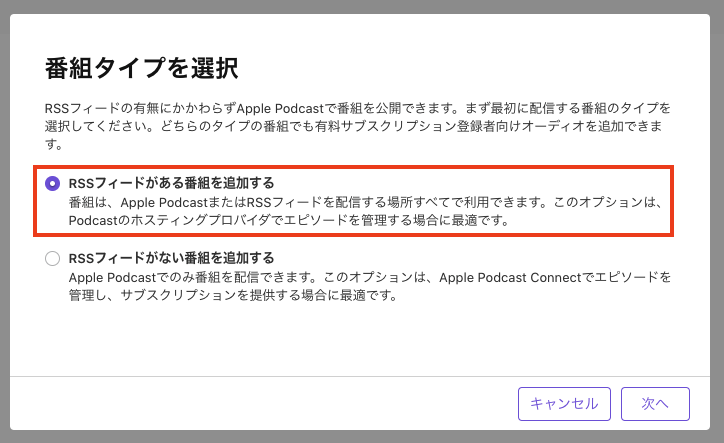
『Anchor』でアップロードしているので、「RSSフィードがある番組を追加する」を選択して次に進みます。
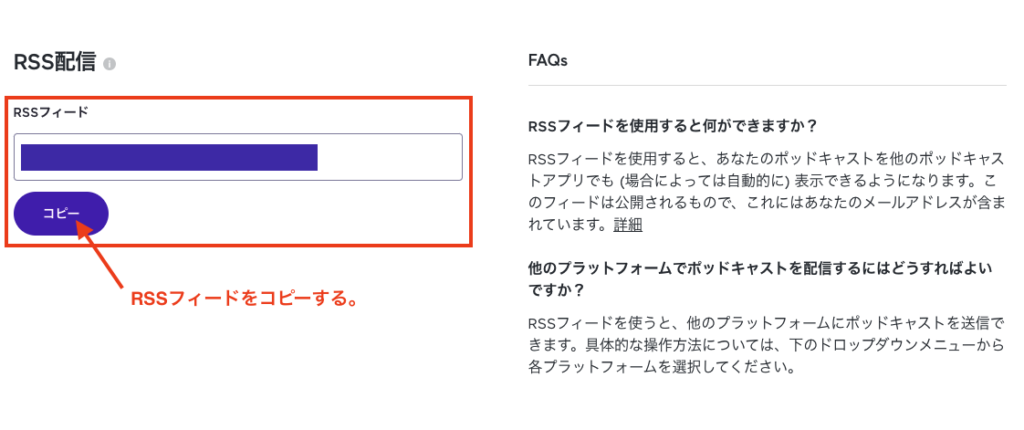
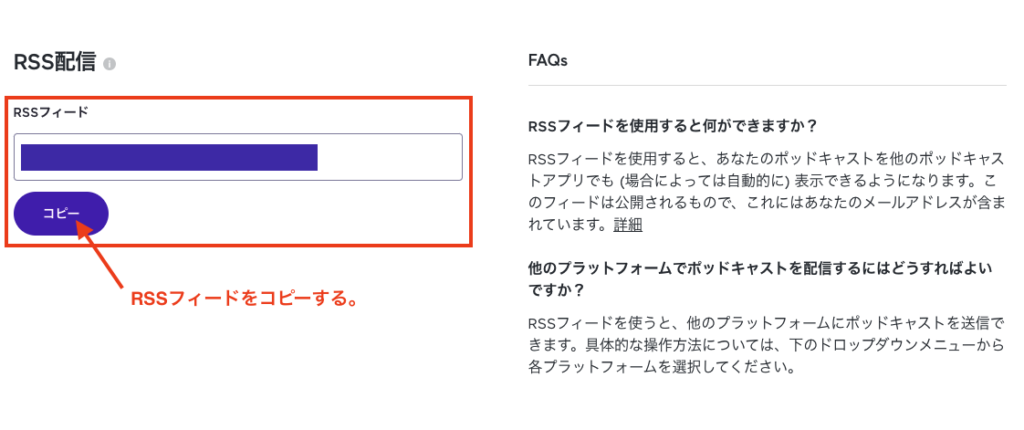
『Anchor』の「配信先の設定画面」に戻って自分のRSSフィードURLをコピーして、『Apple Podcasts Connect』にペーストします。
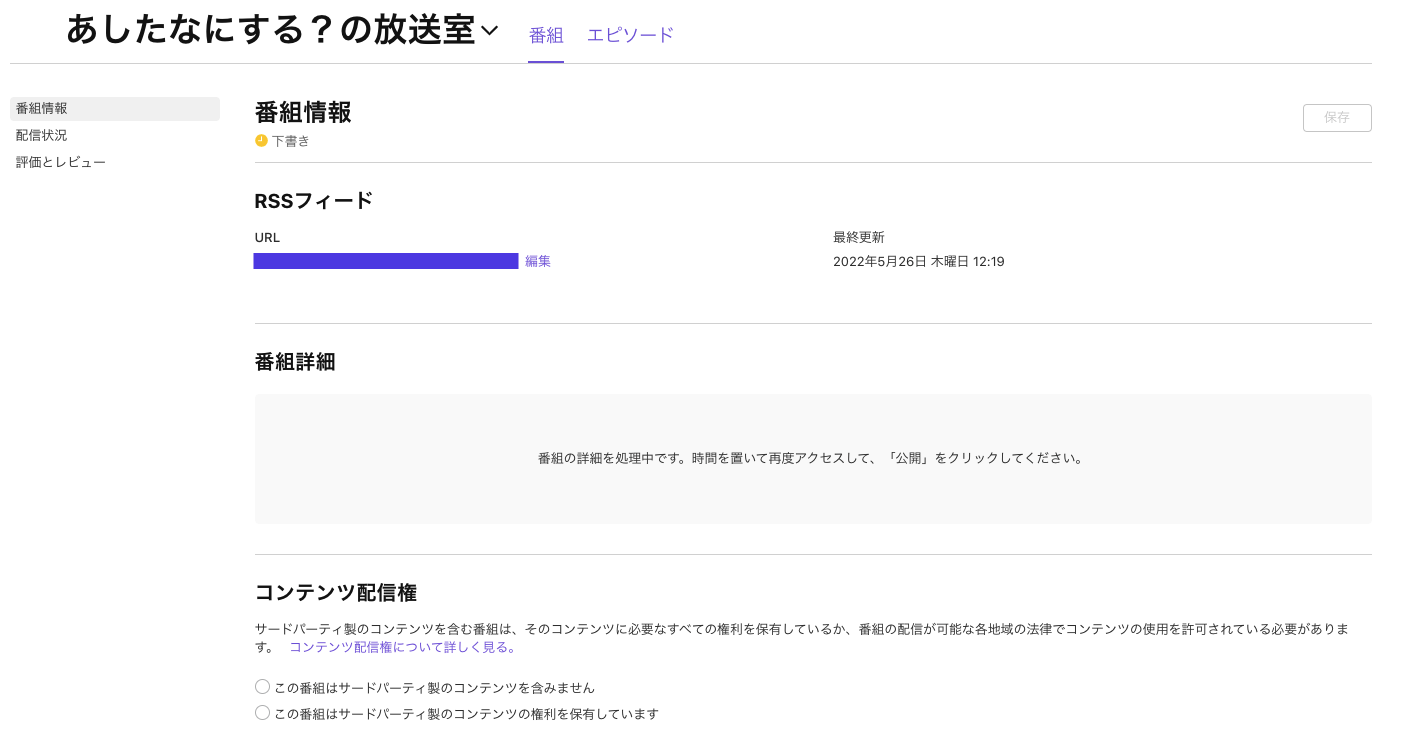
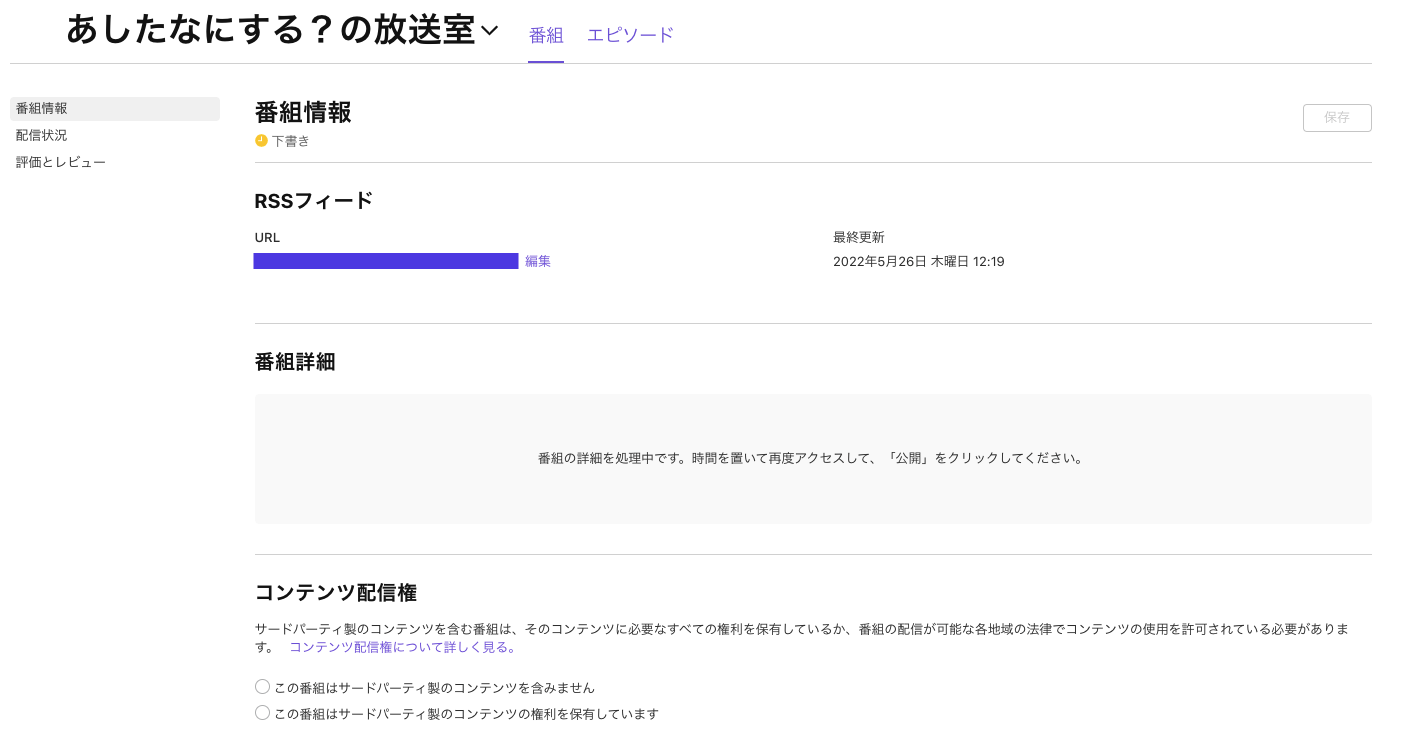
処理までに数分時間がかかるので、少し経ったら再読み込みしてみましょう。
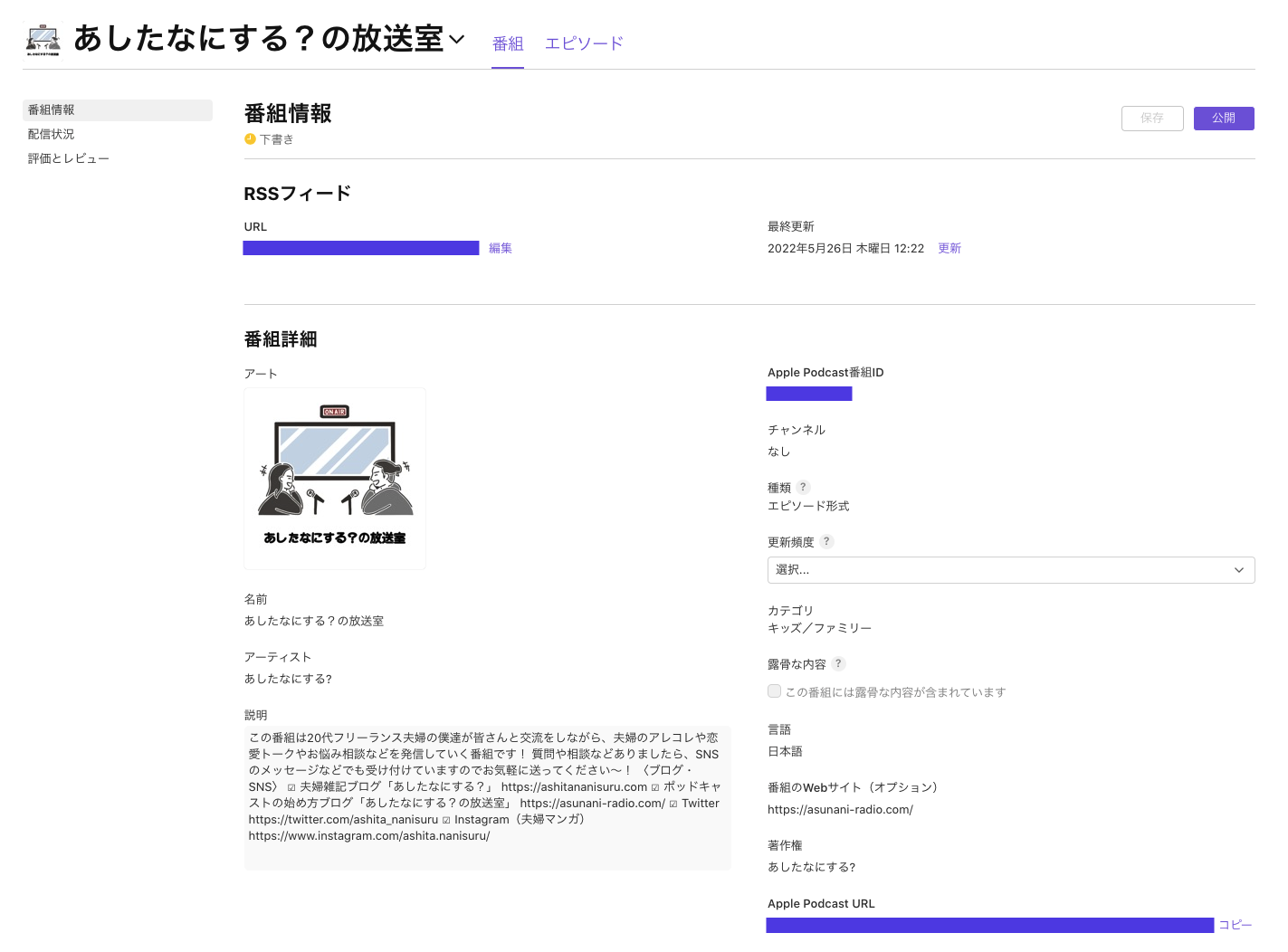
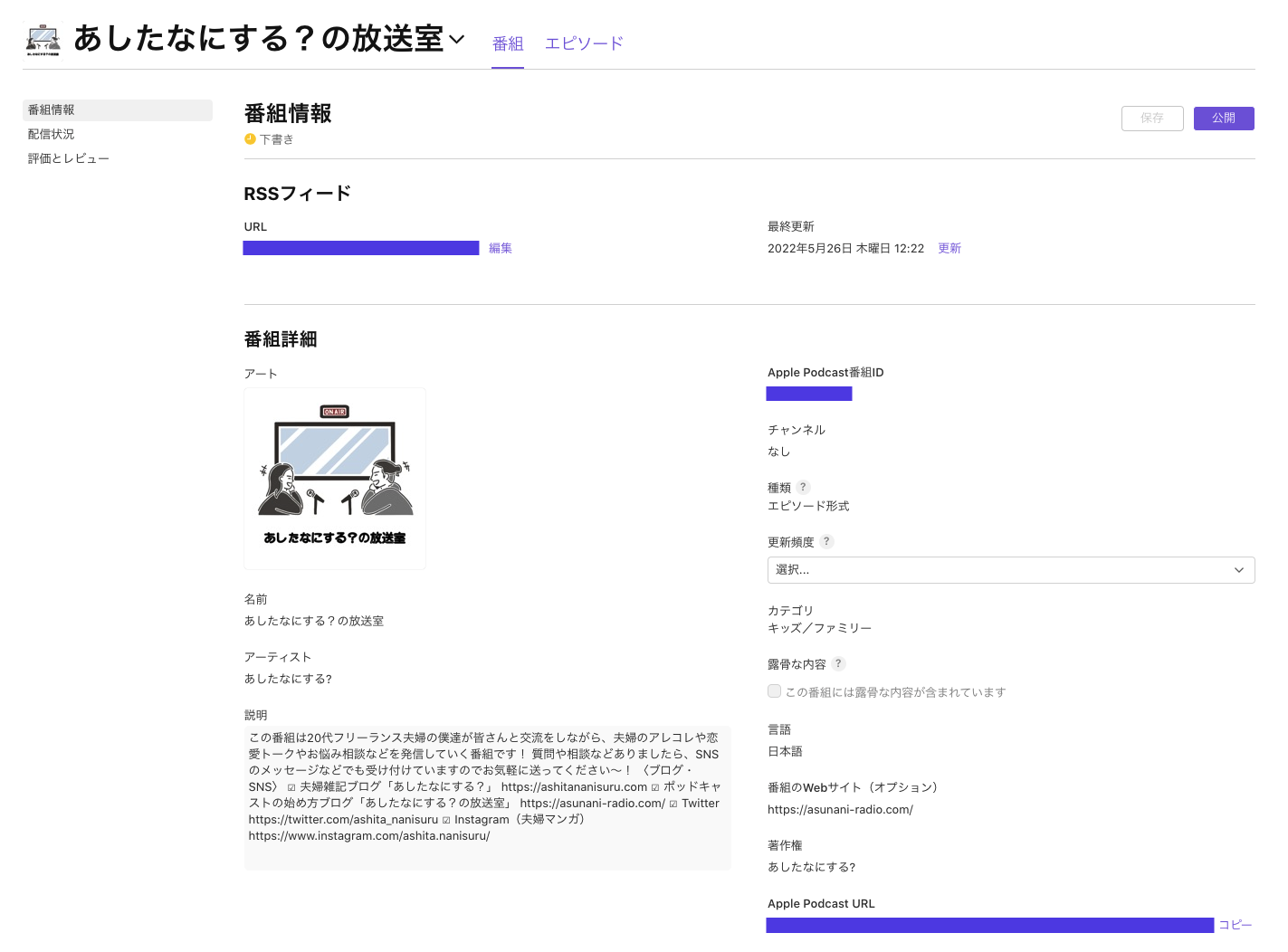
数分で画像のように『Anchor』で設定した番組の設定が『Apple Podcast Connect』に反映されます。
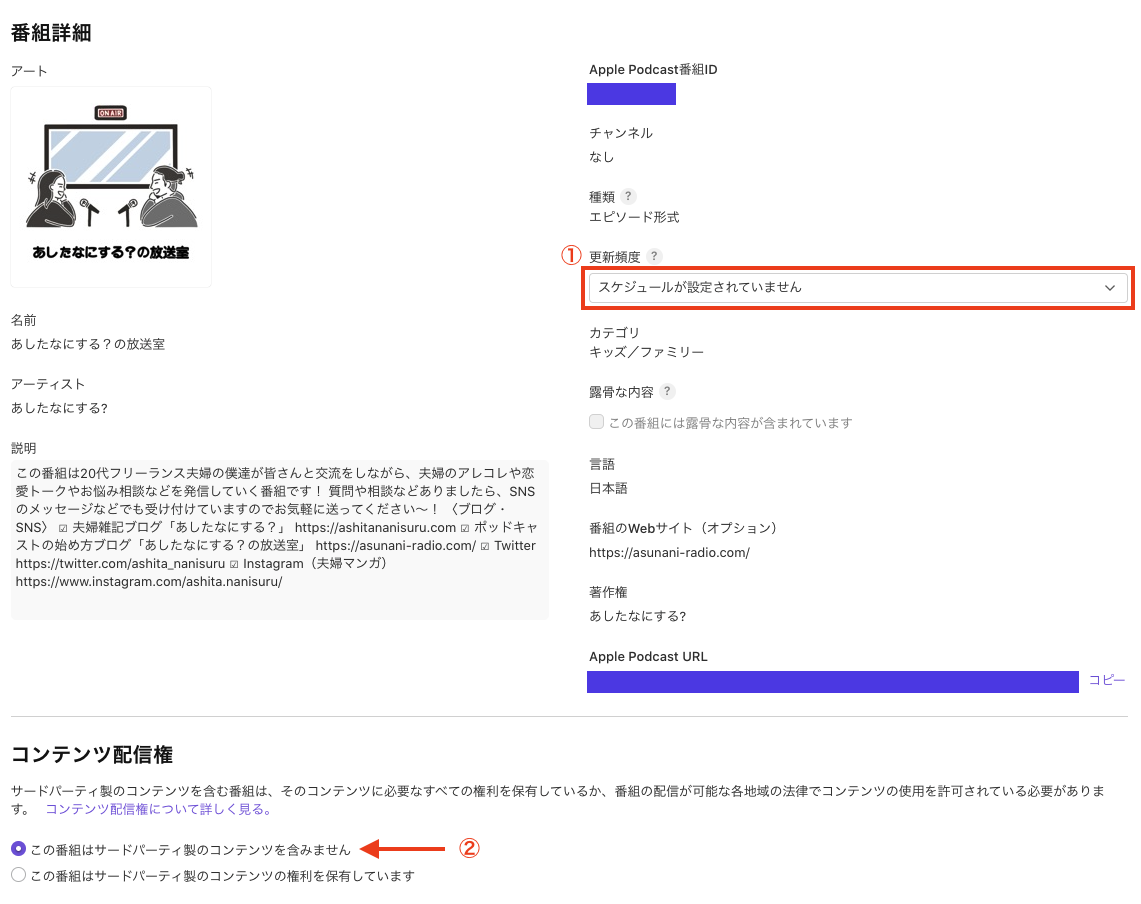
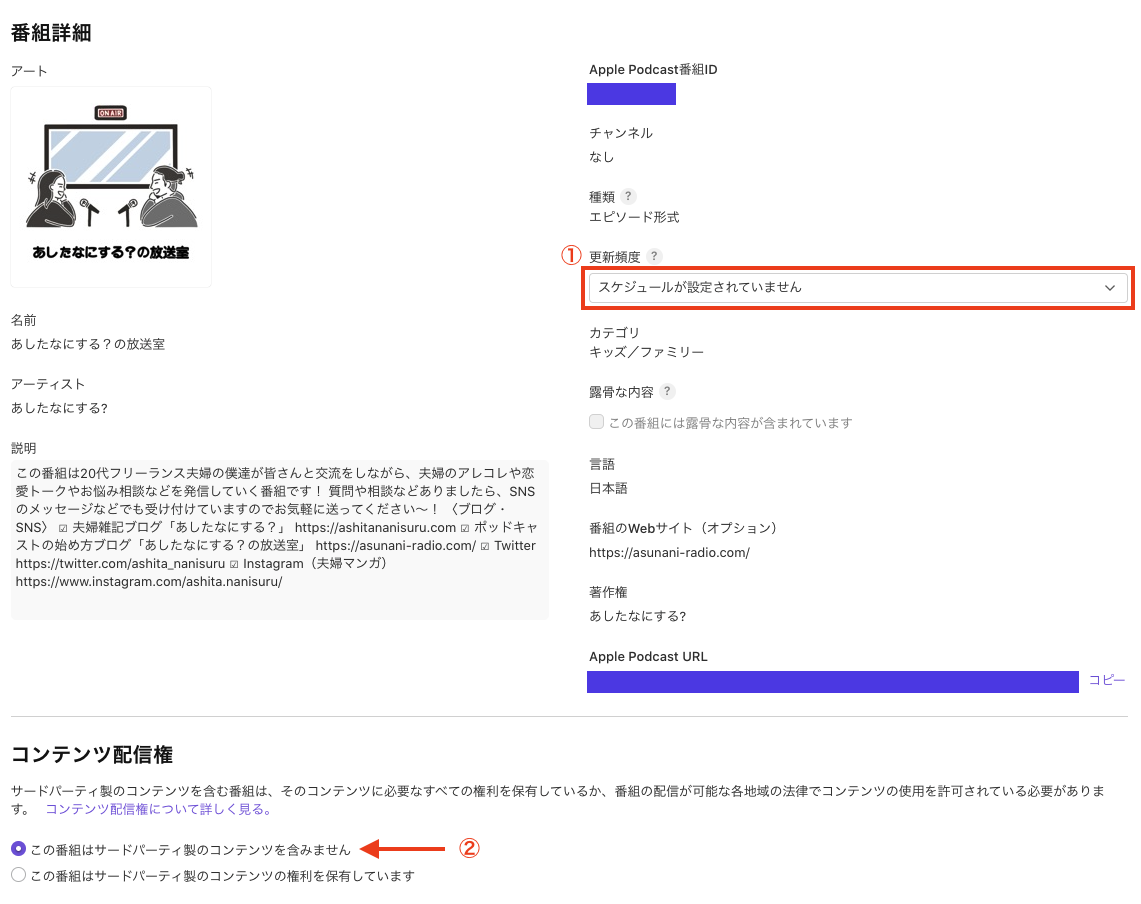
番組情報が反映されたら画像の2点を設定をします。
- 【更新頻度】…更新頻度が決まっている場合は設定します。
→ 筆者は不定期更新なので「スケジュールが設定されていません」を選択しました。 - 【コンテンツ配信権】…著作権に触れるコンテンツがないかどうかです。
→ 著作権フリー音源を使っている場合は上を選択すればOKです。
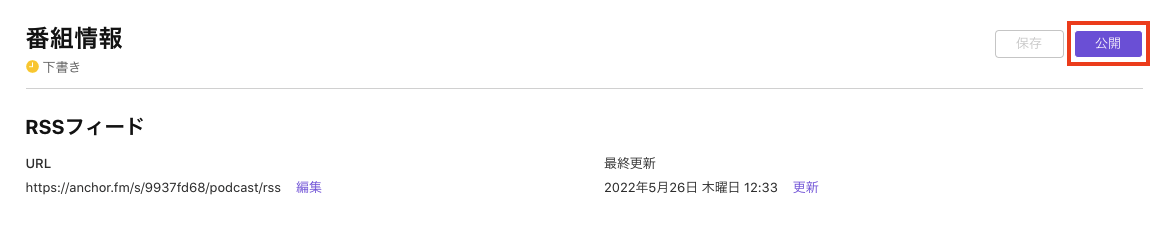
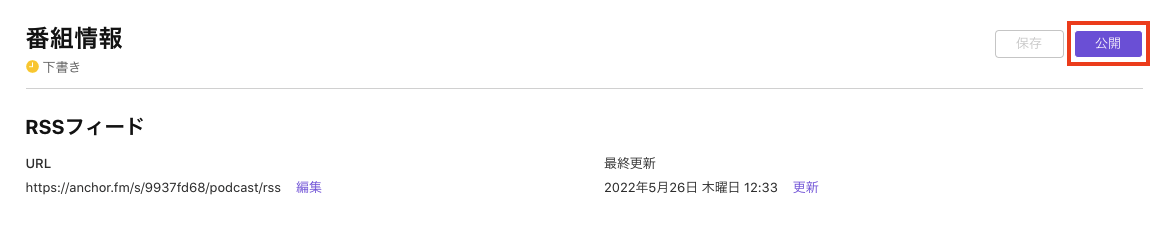
「保存」をクリックすると「公開」がクリックできるようになるのでクリックしましょう。


反映されるまで数分かかるので、しばらくしたらもう一度サイト更新をして「公開済み」になっていること確認しましょう。
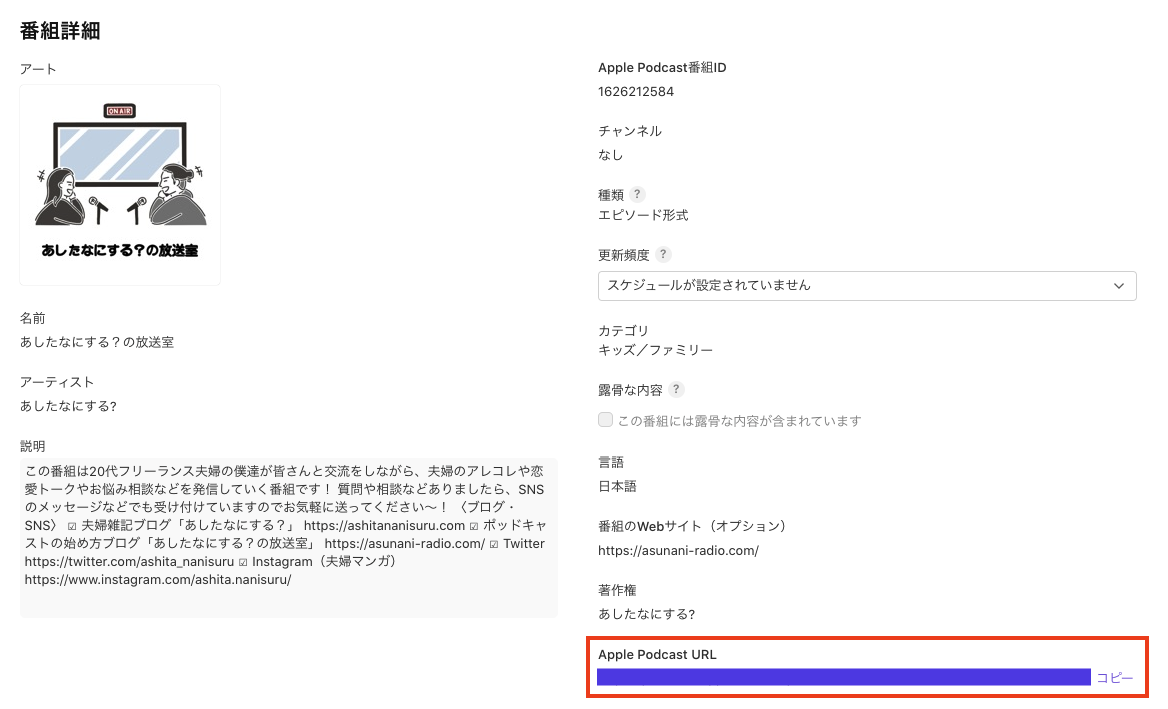
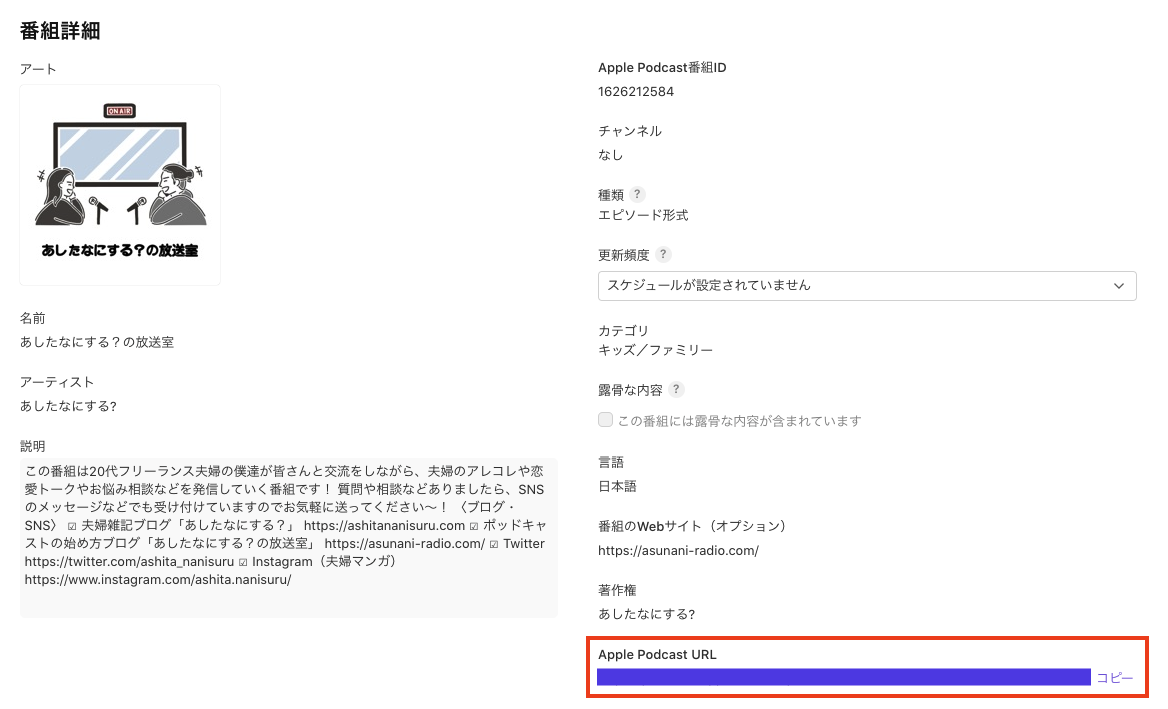
しばらくして『Apple Podcasts Connect』で「公開済み」になったら、上画像のURLをコピーして、『Anchor』の配信先設定画面の『Apple Podcasts』のところにURLをペーストします。
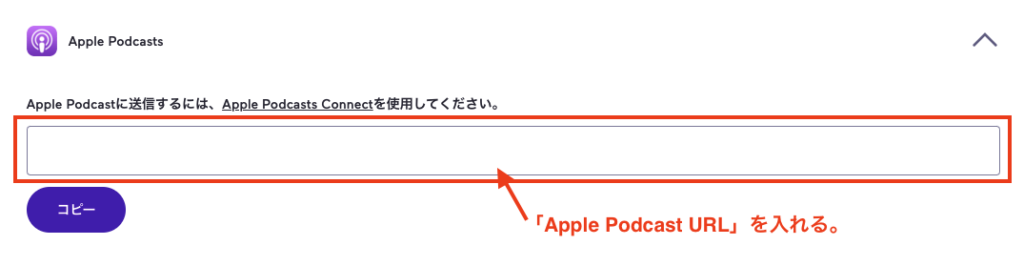
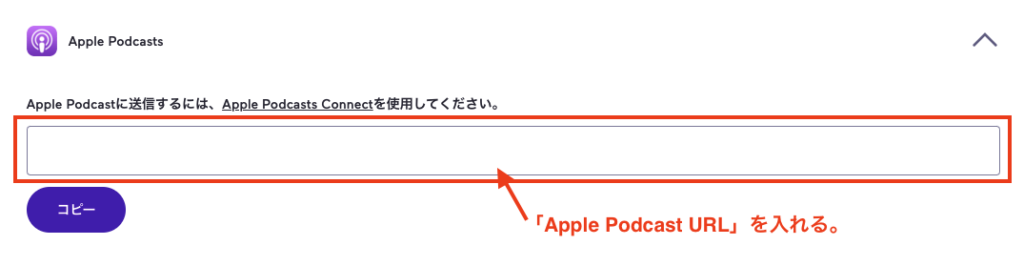
ここに「Apple Podcast URL」を入れます!



これで『Anchor』と『Apple Podcasts』の紐付けは完了!
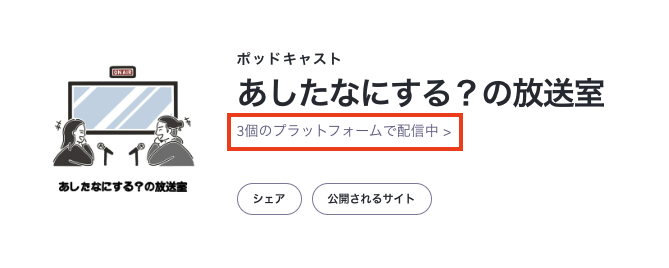
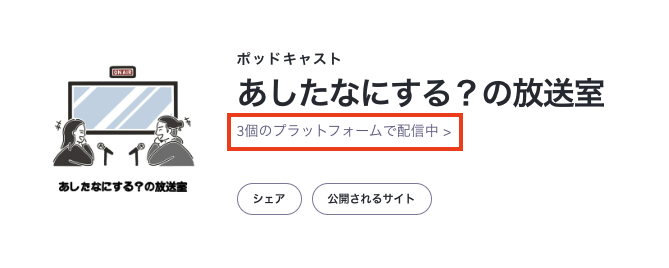
『Anchor』にはすぐ反映されていませんでしたが、翌日見ると配信先の数が1つ増えていました!
本記事のまとめ


お疲れ様です。
以上が『Anchorを使って『Apple Podcasts』でポッドキャストを配信する方法』でした。
最後に本記事の内容をまとめていきます。
【Step1】「Apple ID」を作る(持っている方はログインする)
→個人のアカウントで大丈夫です。
▼
【Step2】「RSSフィード」を入力する
▼
【Step3】公開の設定をする
▼
【Step4】『Anchor』と『Apple Podcasts』を紐付ける
→1度紐付ければ、次回から自動配信されます。
これで『Anchor』でアップロードした音声コンテンツを『Apple Podcasts』で聴けるようになります。
他の配信先設定がまだの方は下記の記事をご覧ください!




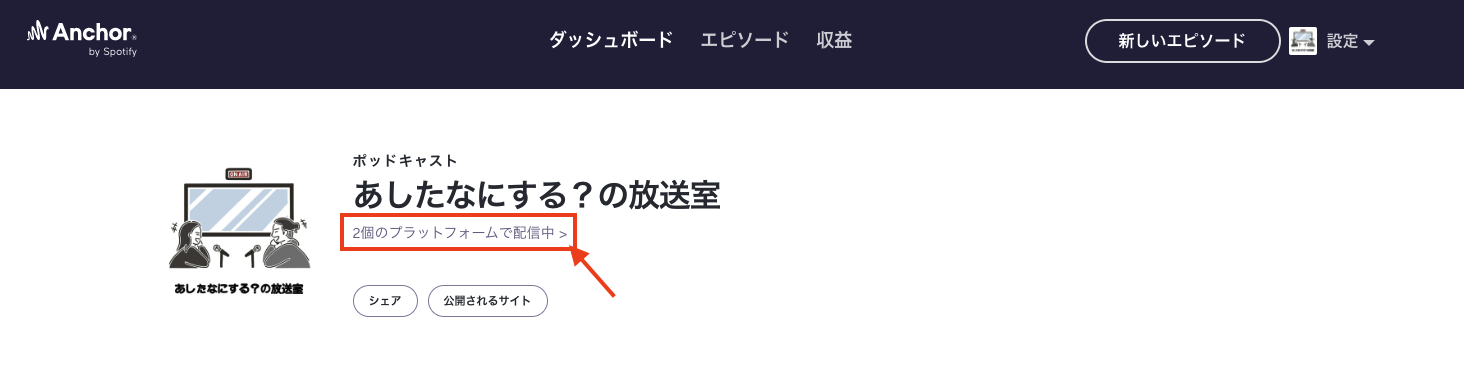
コメント