


どうも、Reo(@reolog_life)とayako(@ayako_lifestyle)です。
本日のテーマは・・・『Anchorを使って『Google Podcasts』でポッドキャストを配信する方法』です。



『Anchor』でアップロードした音声コンテンツを『Google Podcasts』でも聴けるようにするにはどうしたらいいの?
『Anchor』で音声コンテンツをアップロードすると『Spotify』ではすぐに配信されますが、他のプラットフォームで配信するには少し設定が必要になります。
その中で今回は『Google Podcasts』で聴けるようにする方法を解説していきます。
- Googleアカウントを作る(登録済みの方はログインする)
- 「RSSフィード」を入力する
- フィードのリクエストをする
- 『Anchor』と『Google Podcasts』を紐付ける方法
少しめんどくさい作業ではありますが、『Anchor』と『Google Podcasts』を1度紐付ければ次回から自動配信されるようになるので頑張りましょう!


Anchorを使って『Google Podcasts』でポッドキャストを配信する方法
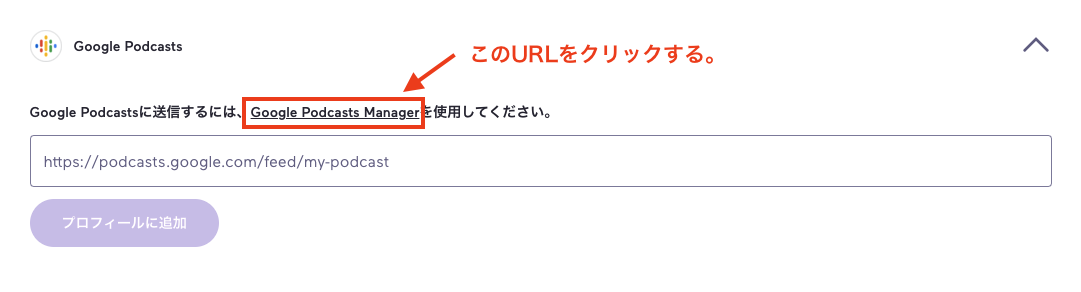
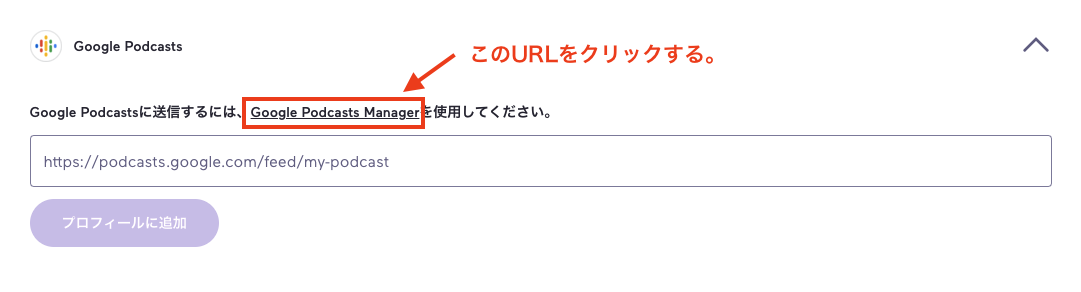
『Anchor』の「配信先の設定画面」を開いたら、『Google Podcasts』のURLをクリックしょう。
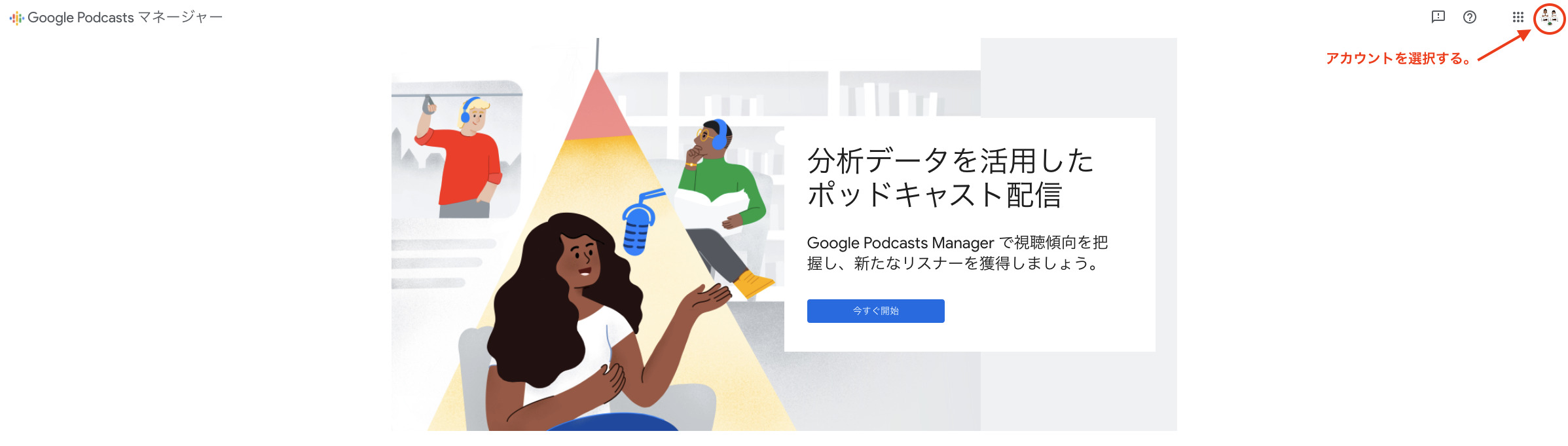
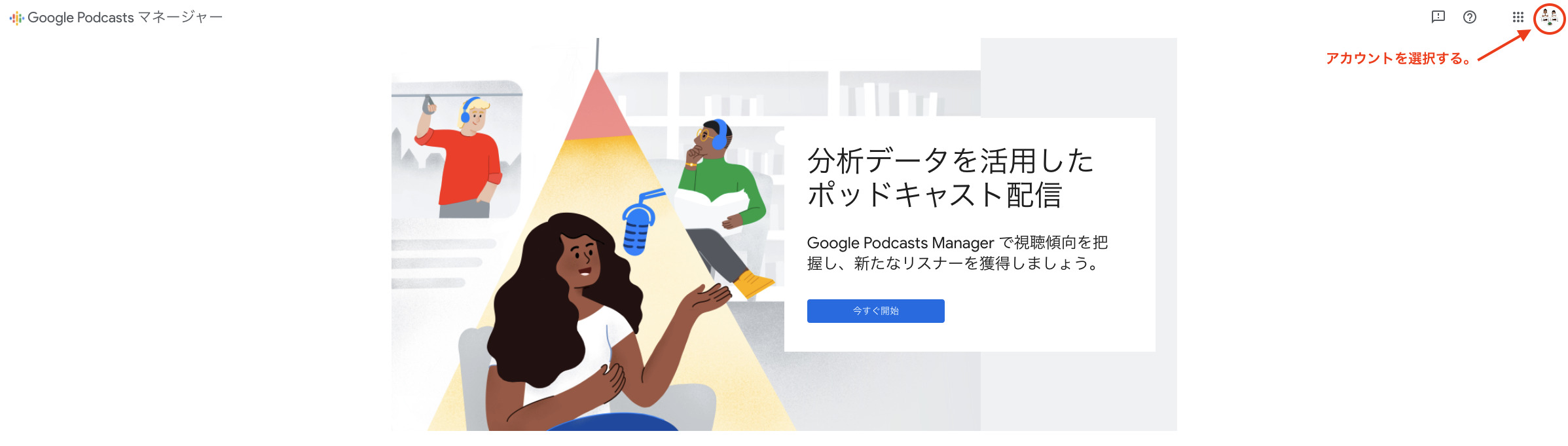
画面右端から「Googleアカウント」を持っていない方は新規登録、すでにアカウントを持っている方はアカウント選択をします。
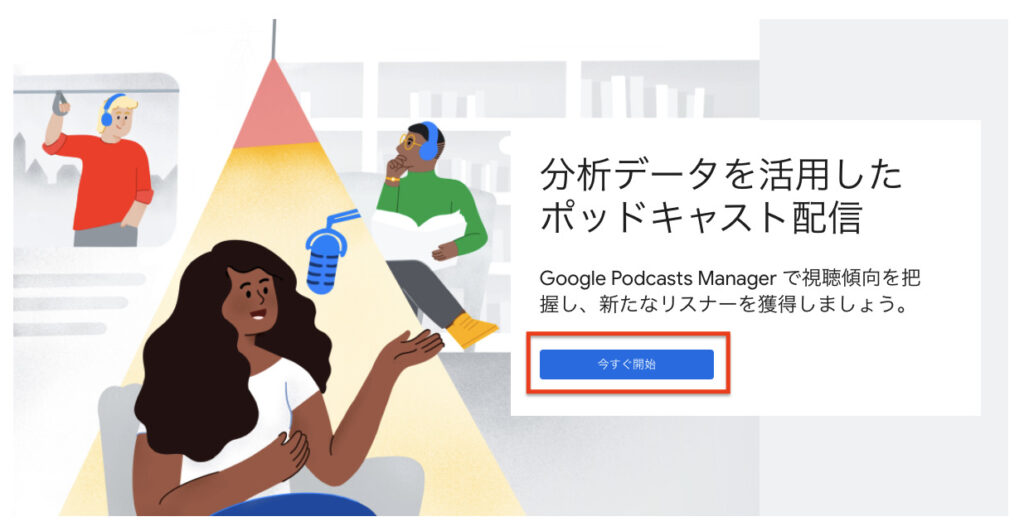
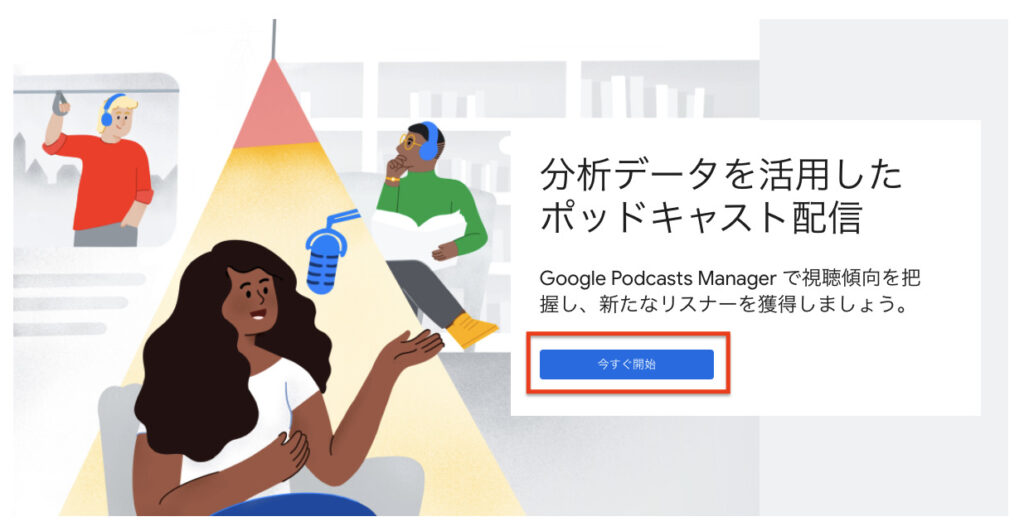
アカウントが選択できたら、「今すぐ開始」をクリックします。
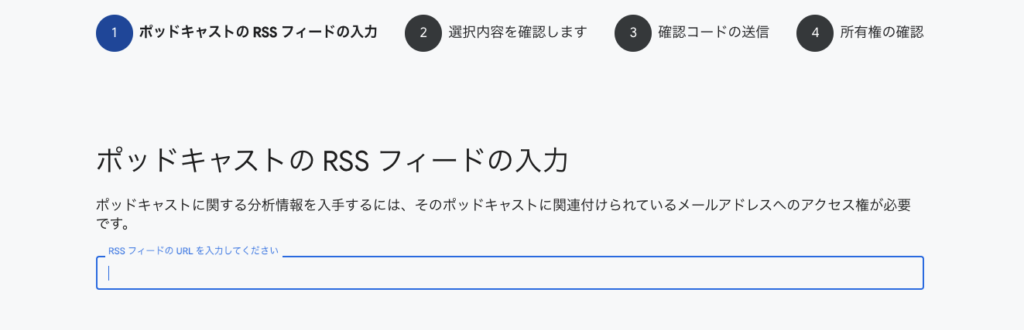
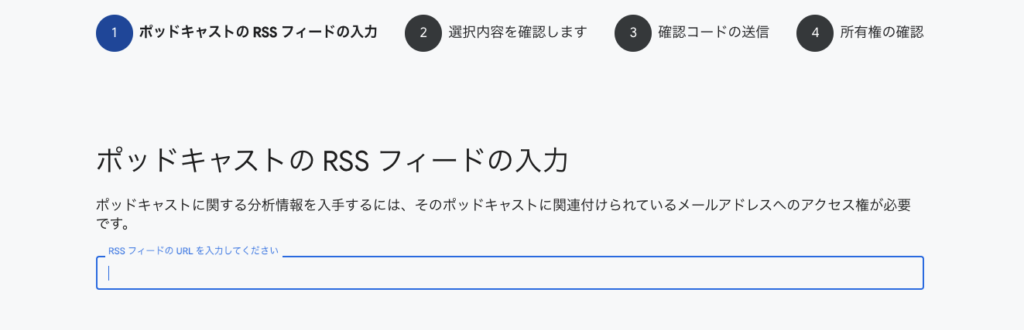
①:すぐにRSSフィードを入力する画面が出てくるので、『Anchor』の画面に戻ってRSSフィードをコピーしてGoogleの方にペーストします。
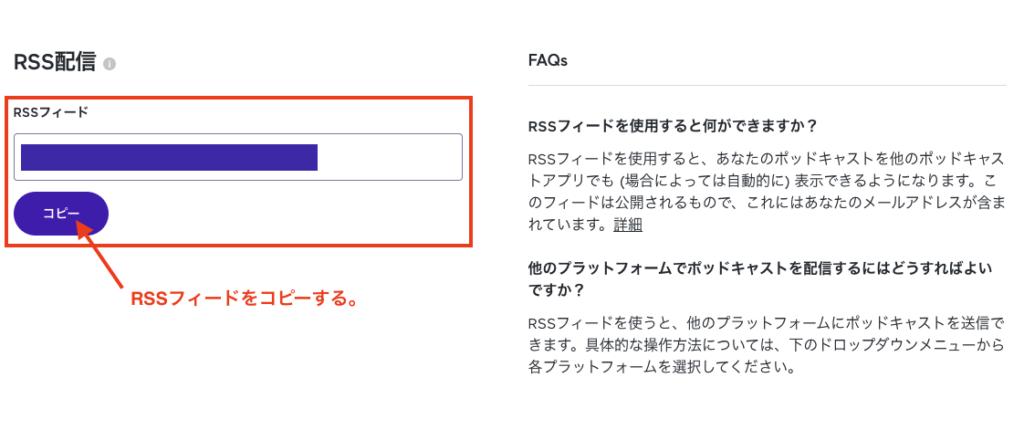
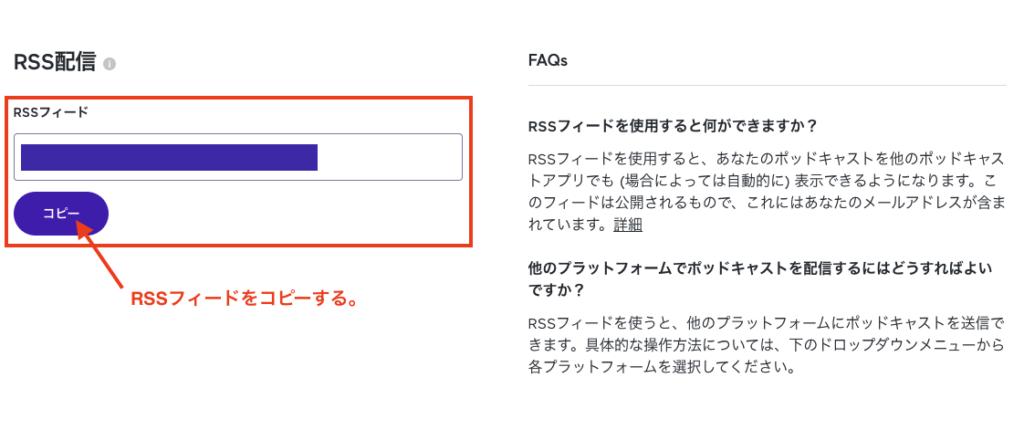
「RSSフィード」はここからコピーできます!
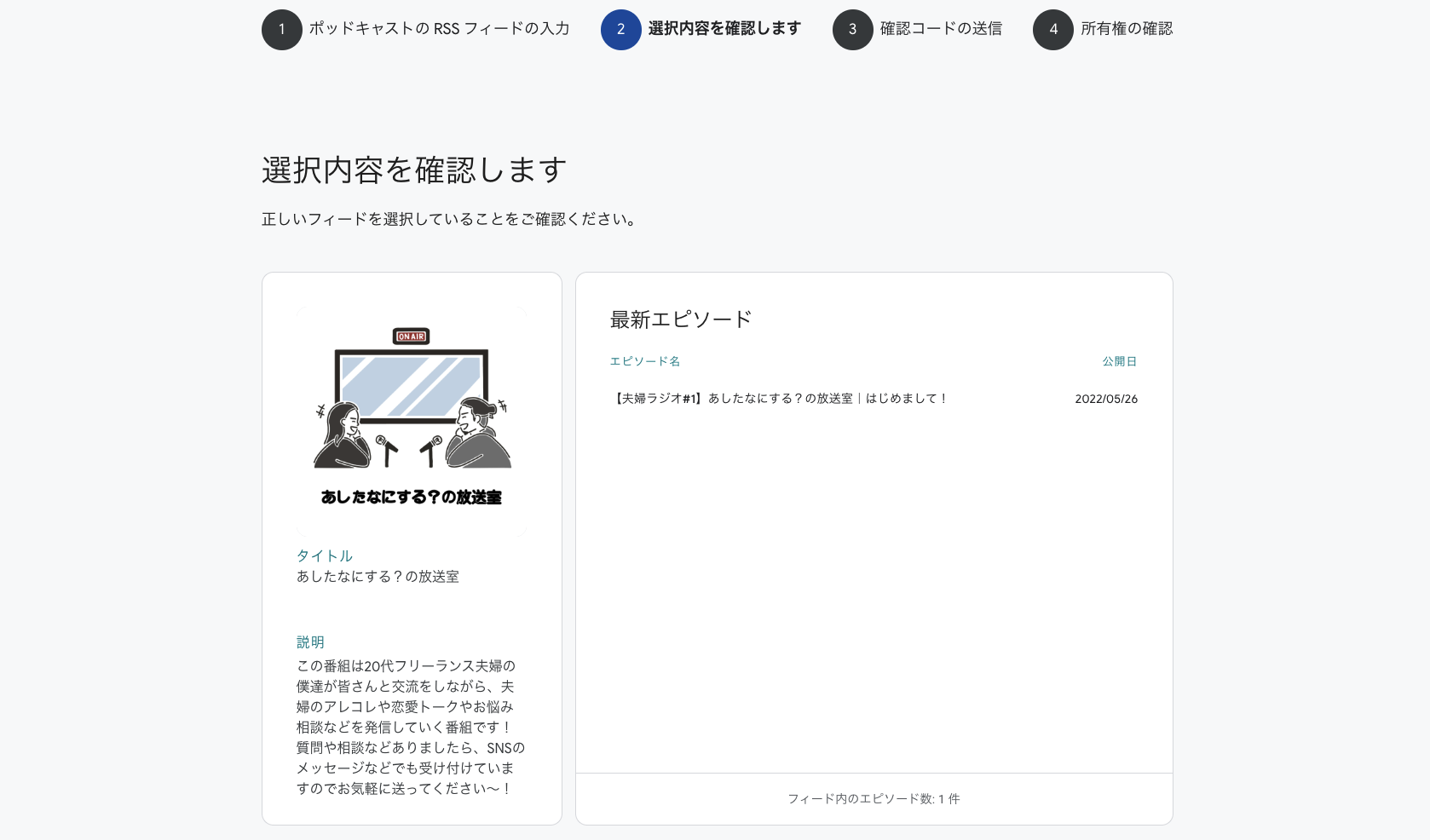
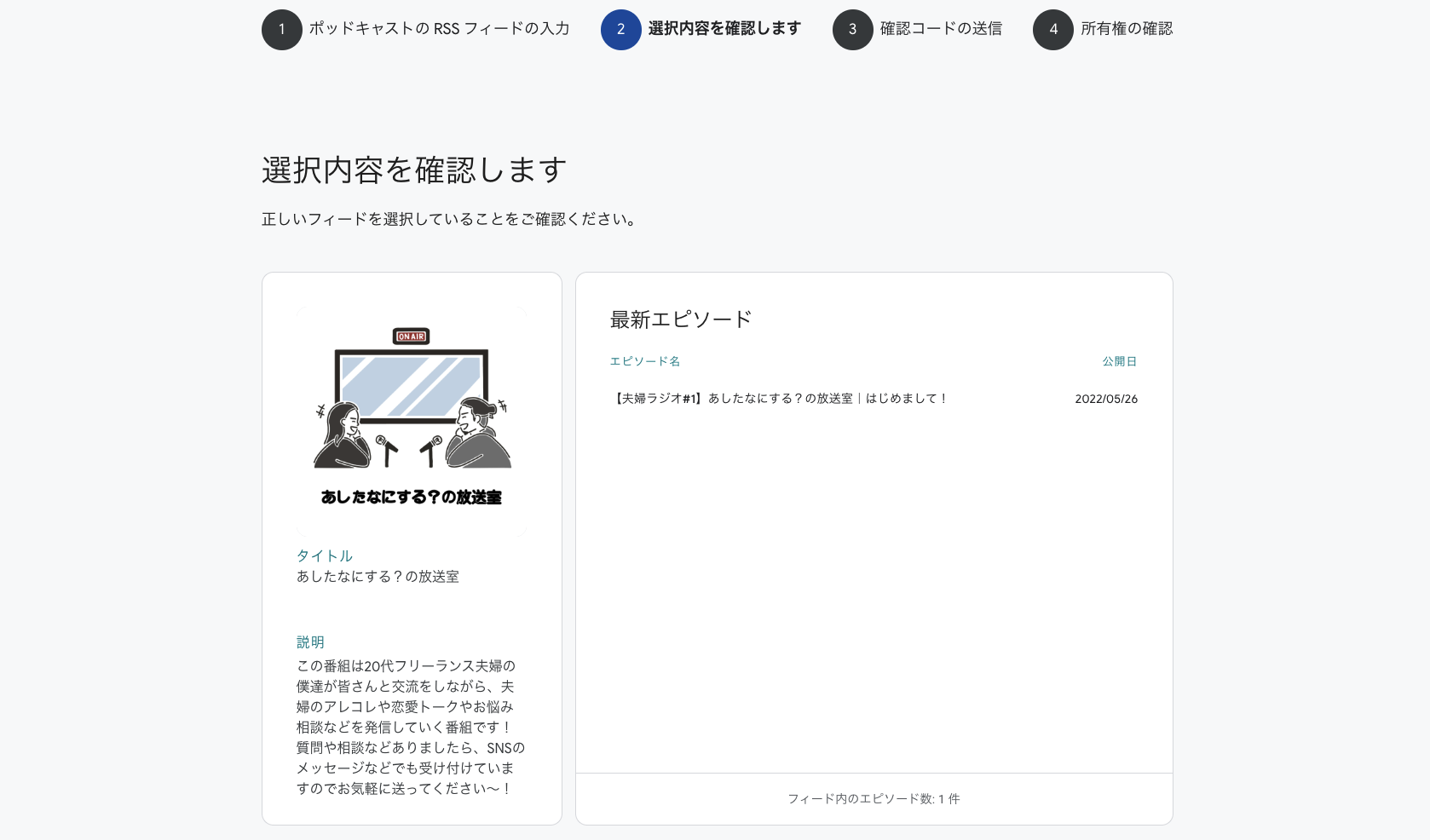
②:RSSフィードを先程のGoogleの画面にペーストします。
そうすると自分の番組の情報が表示されるので間違いがないか?確認をして、次に進みます。
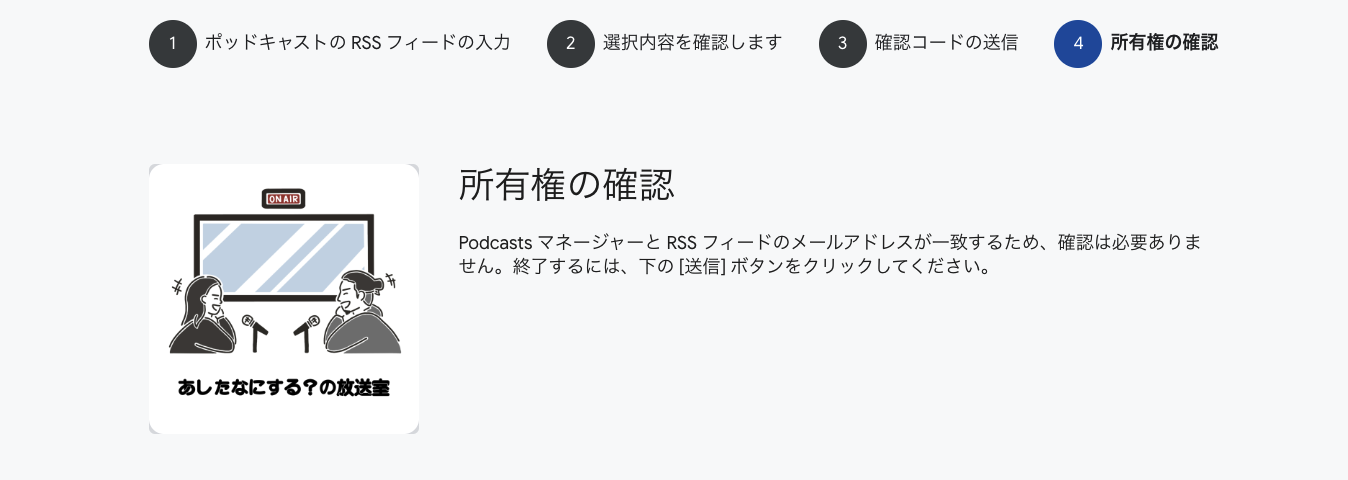
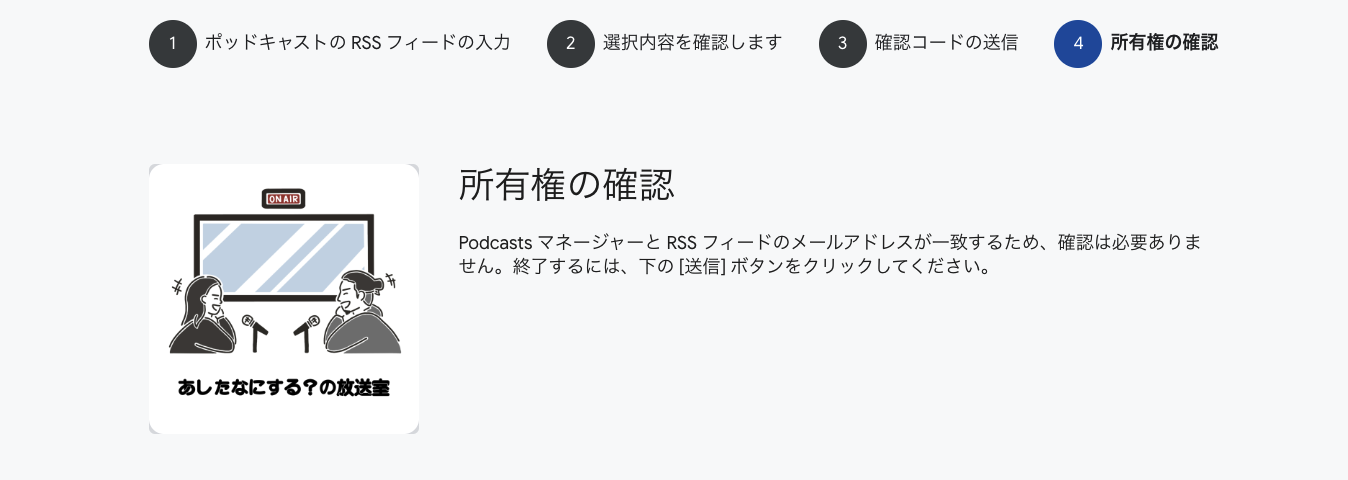
この画面が出てきたらそのまま「送信」をクリックします。
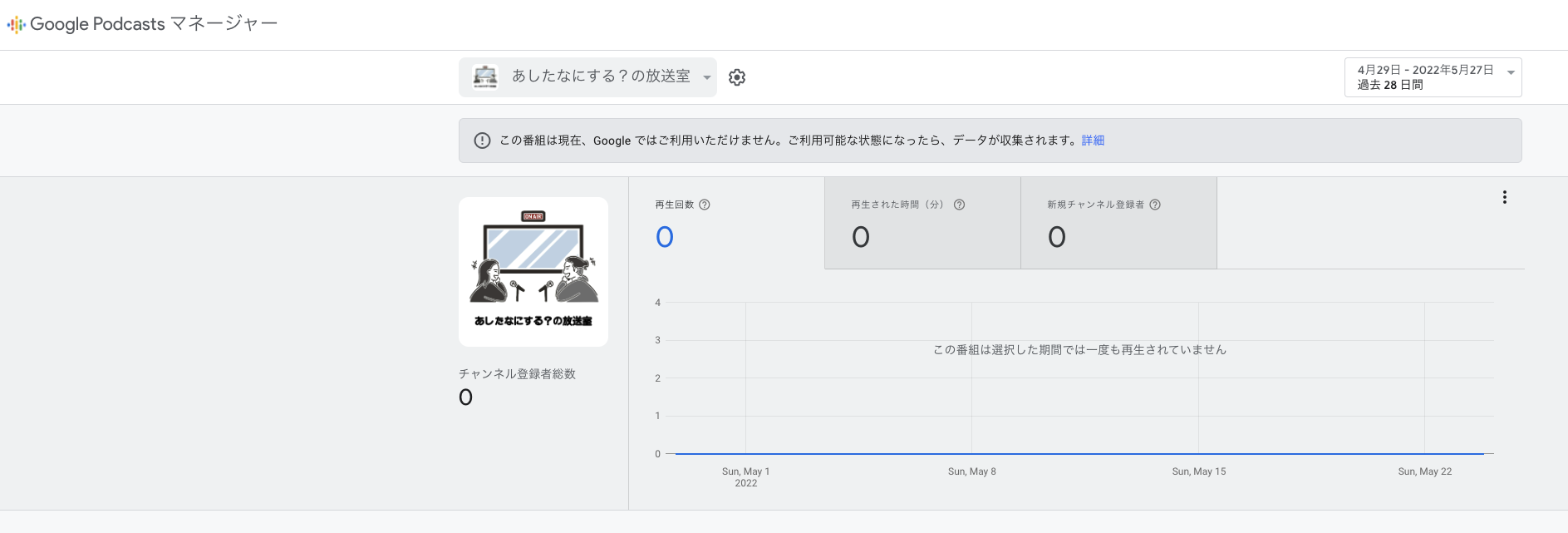
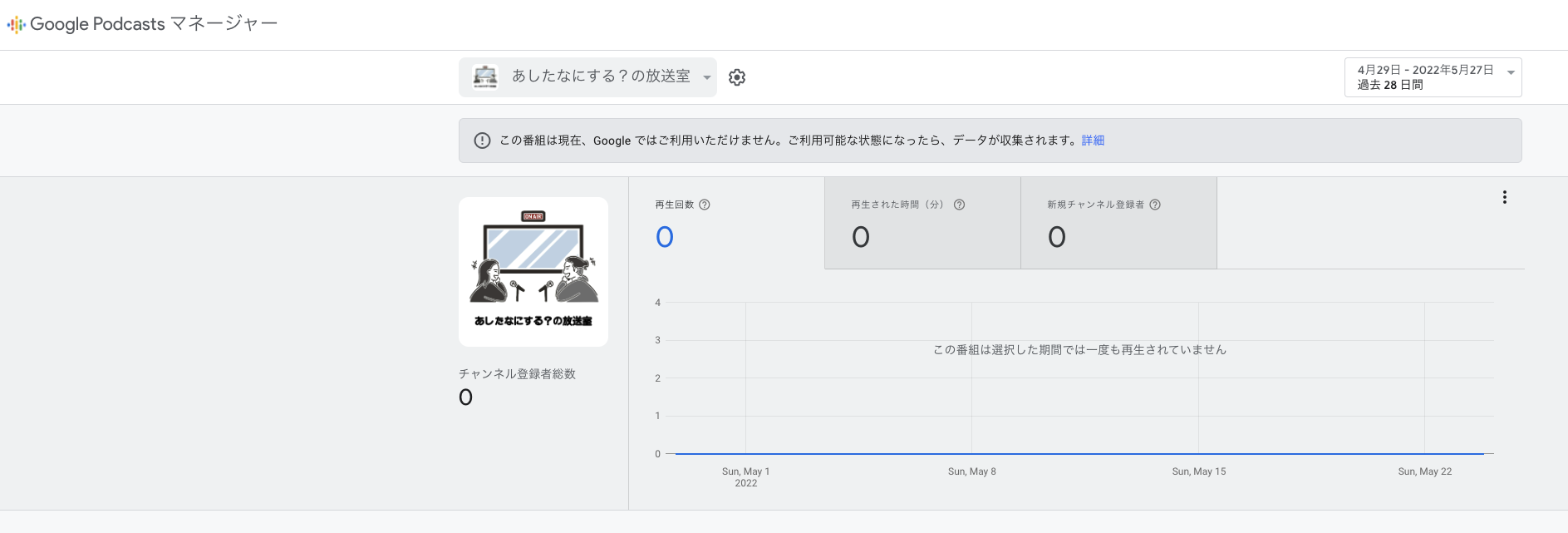
『Google Podcasts』はフィード反映に数日かかるみたいなので、この画面まできたら数日待ちましょう。
筆者の場合は約2日間、上画像の画面から変化がなかったので「フィードをリクエスト」という作業を行いました。


設定ボタンを押して、「ポッドキャストを共有」というボタンが出てこない場合は「フィード」をクリックしましょう。
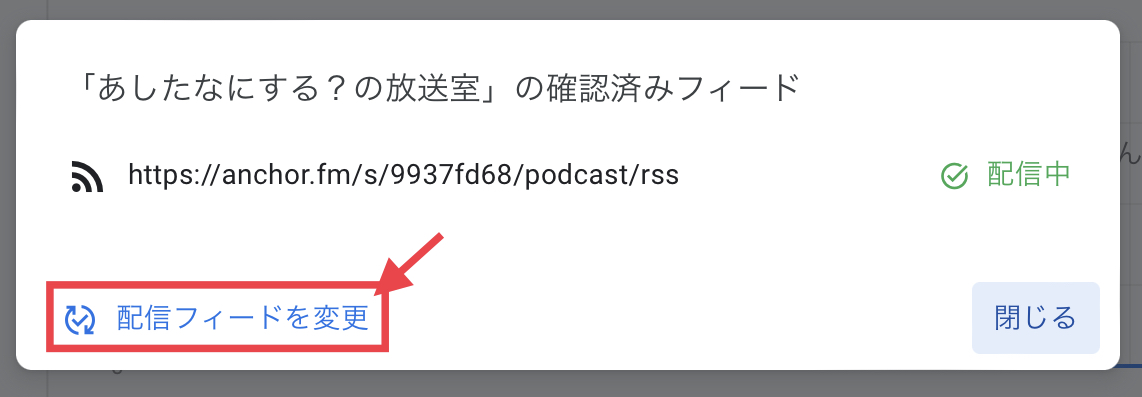
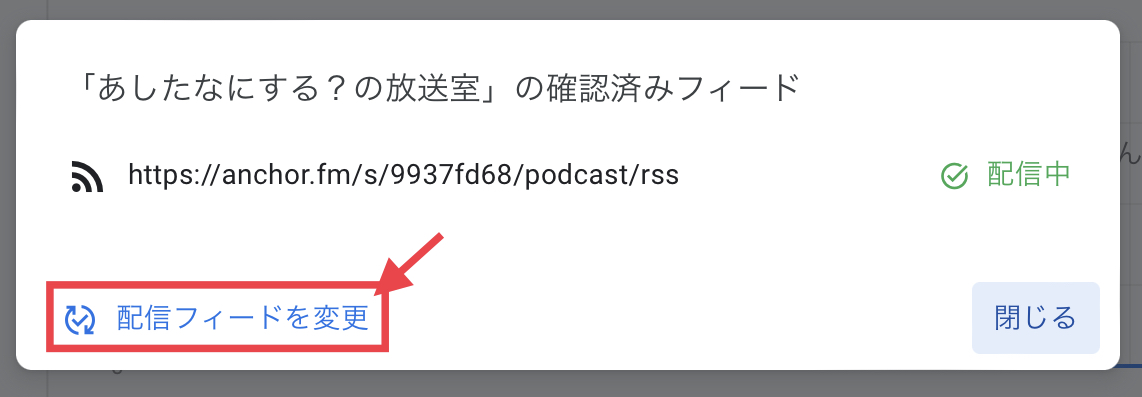
「配信フィードを変更」をクリックします。
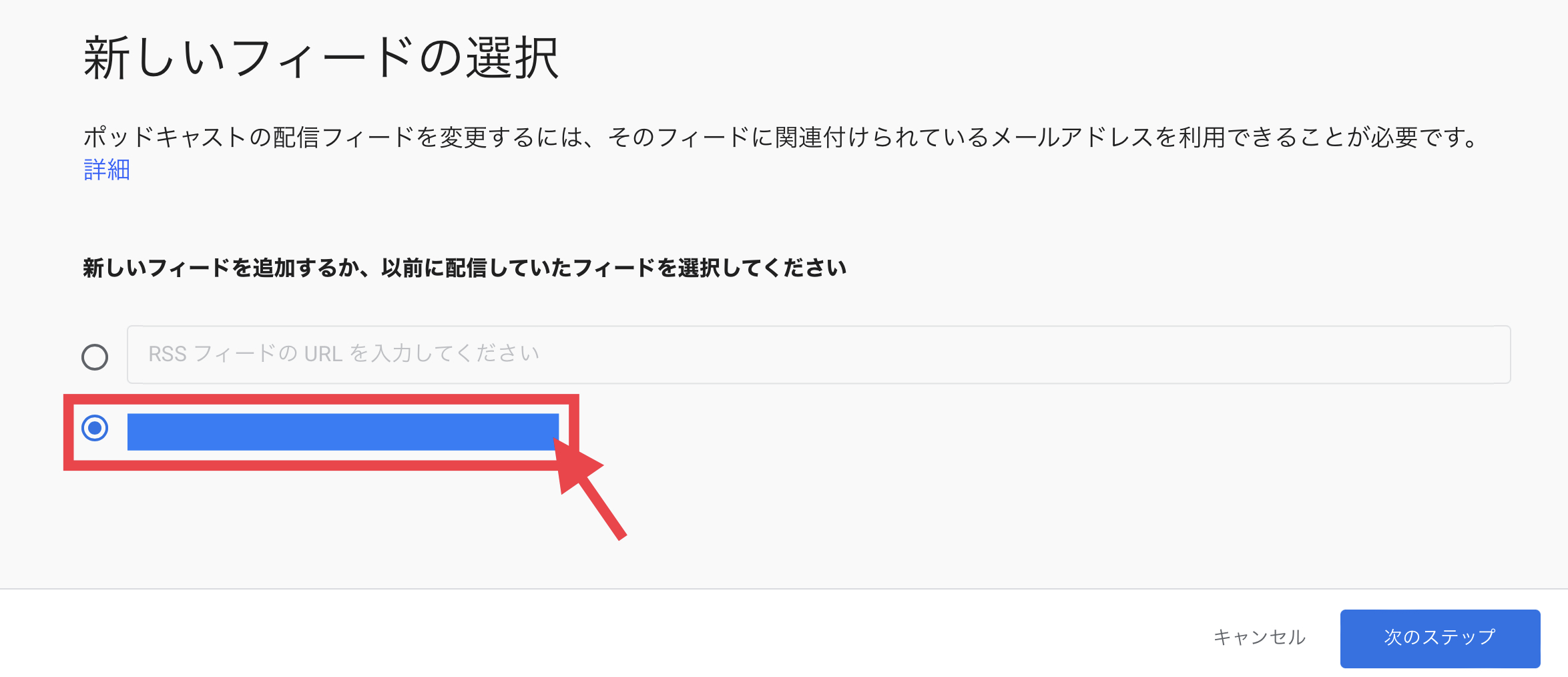
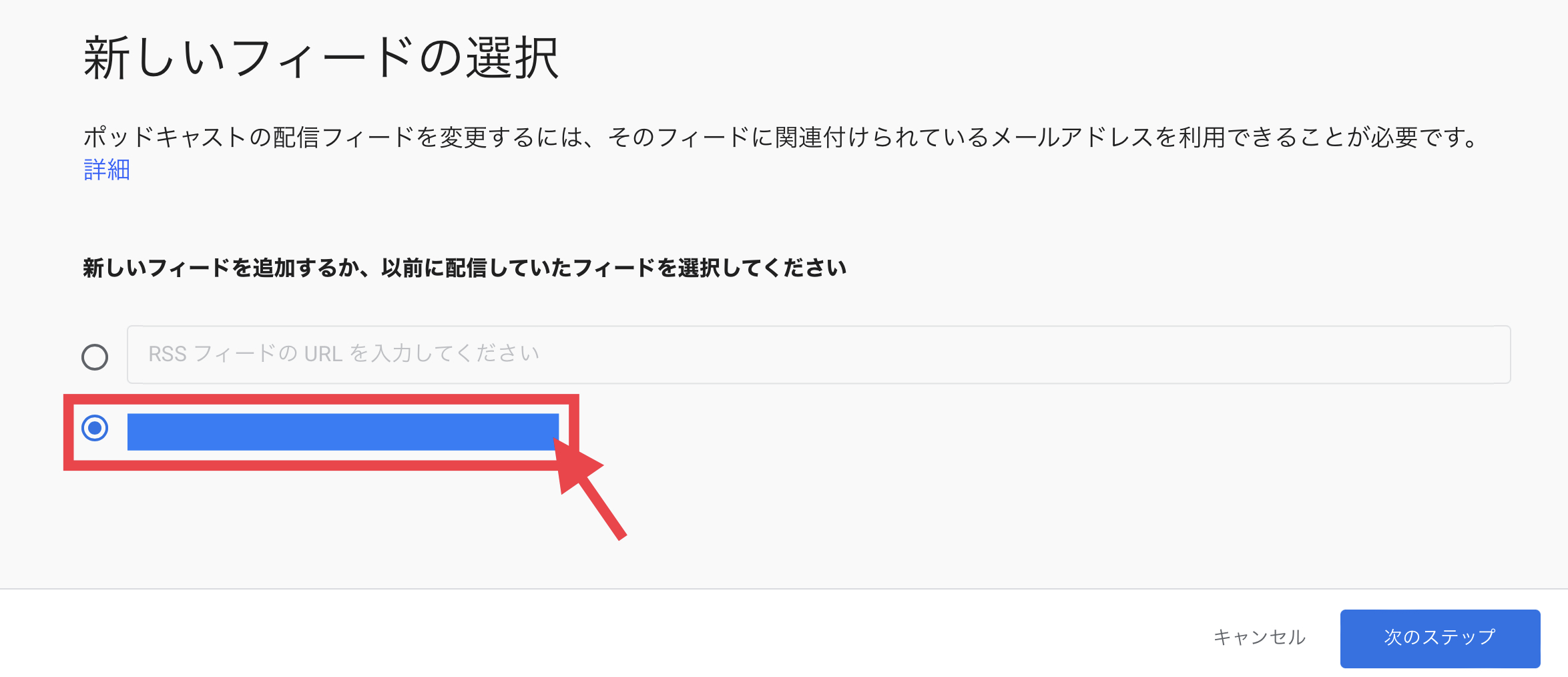
「初めに登録したRSSフィード」が2つ目にあるのでそちらを選択します。
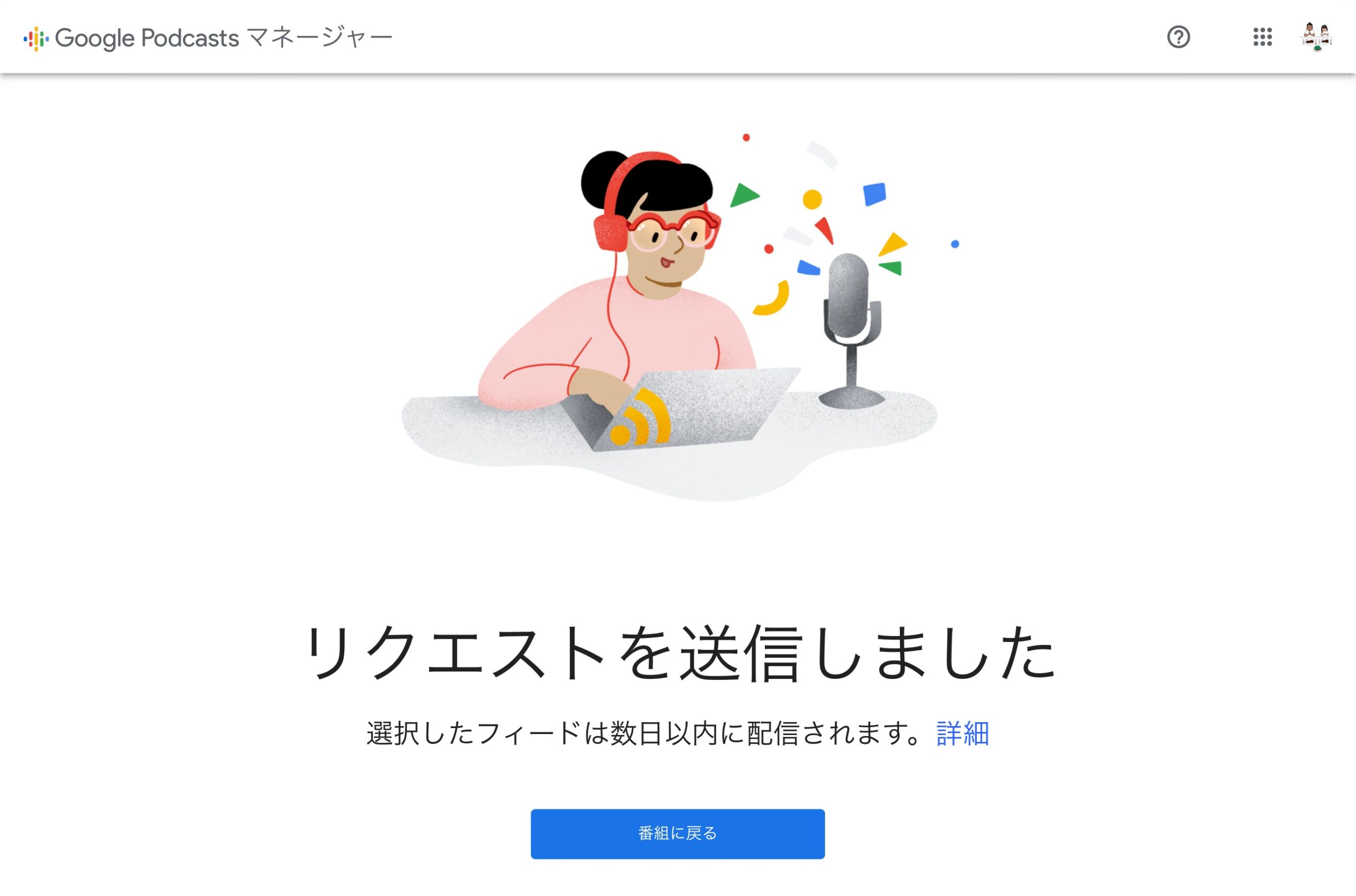
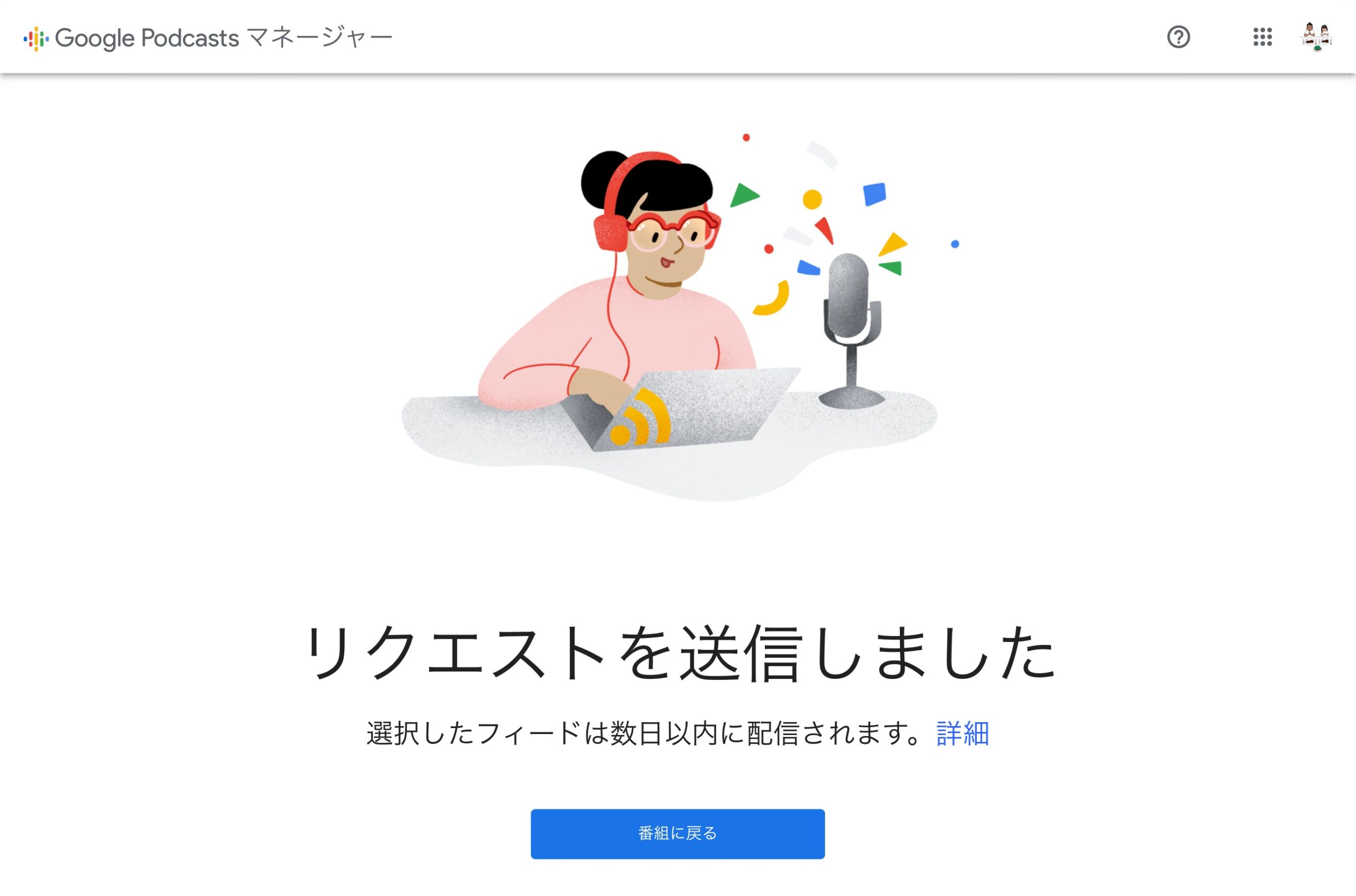
これでフィードのリクエストは完了したので、ここから数日待ちます。



わたしたちの場合はここからさらに約2日かかったよ!
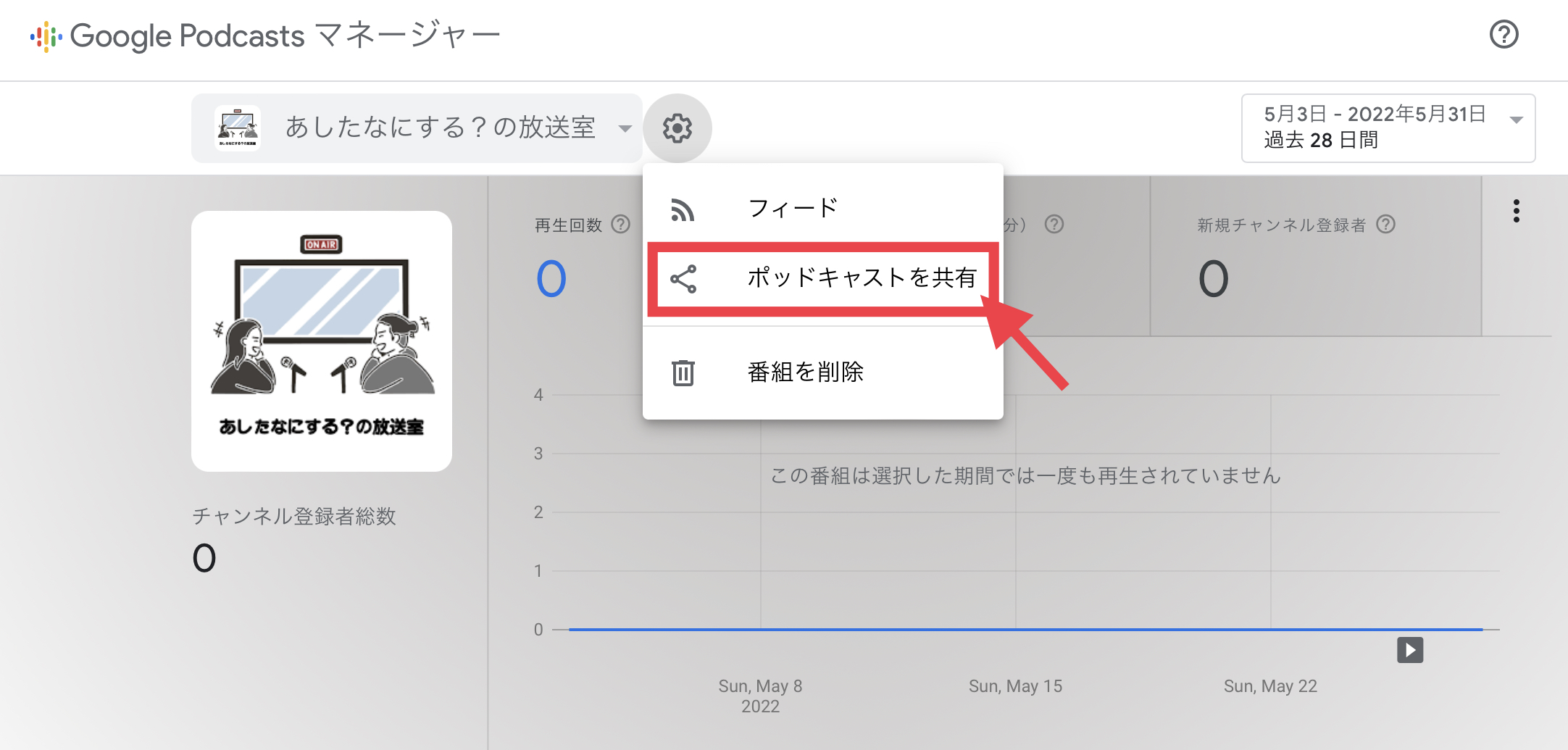
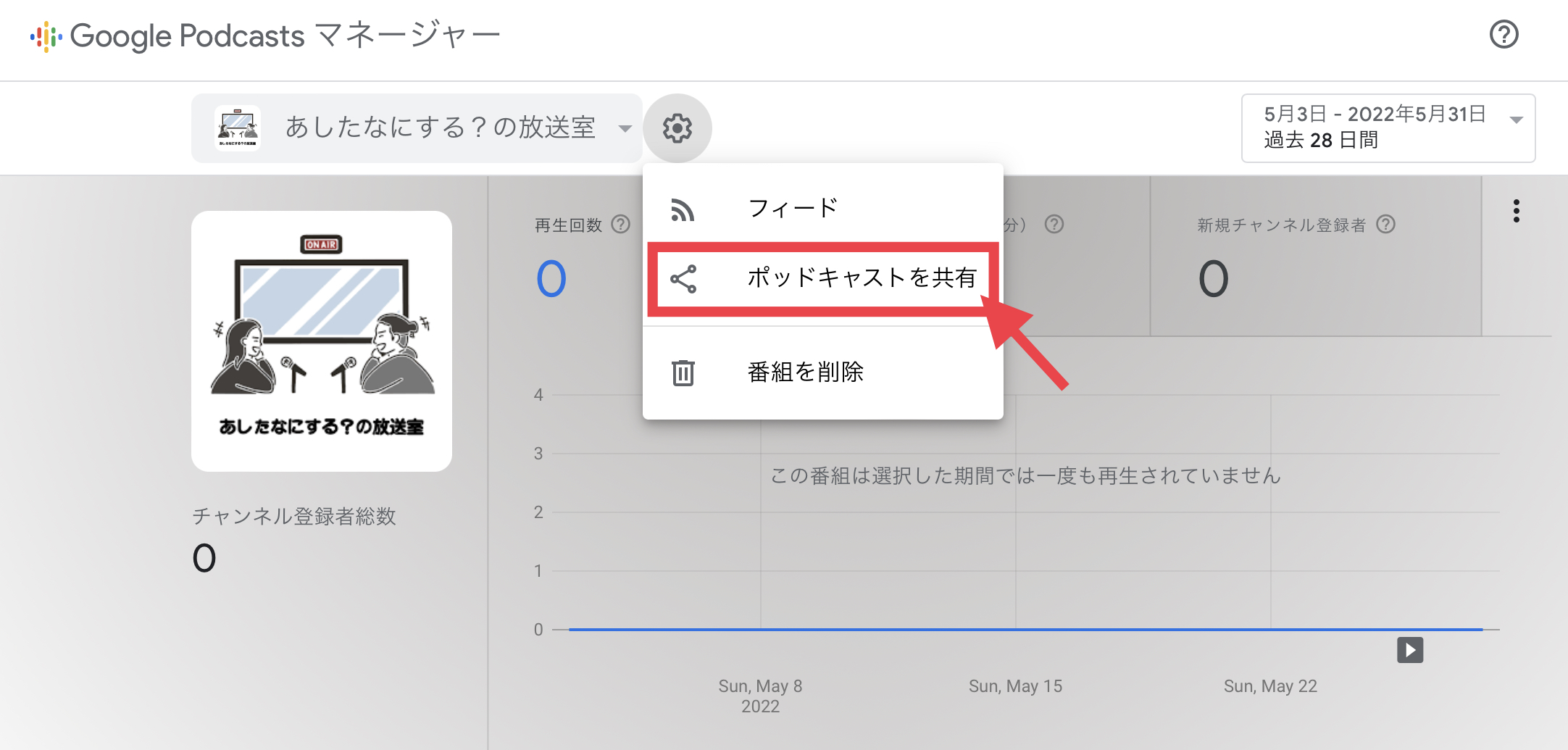
数日経ったら設定の中に「ポッドキャストを共有」というボタンが追加されるのでクリックします。
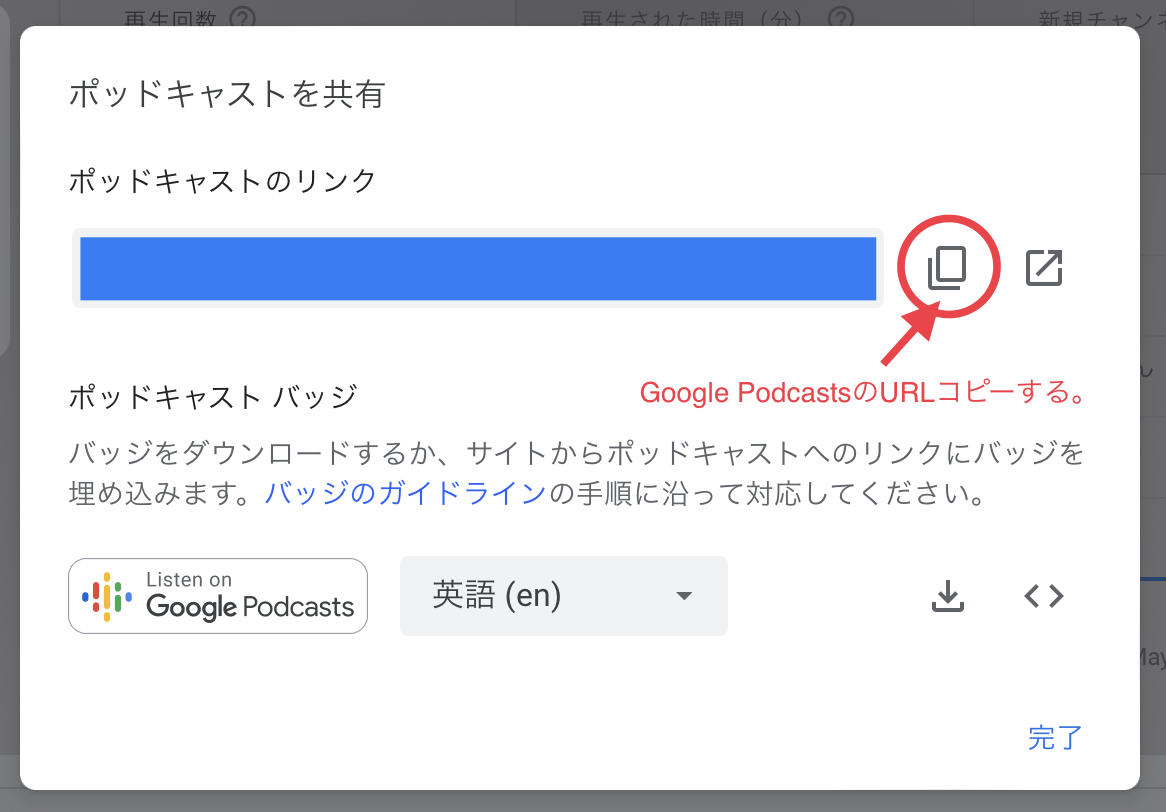
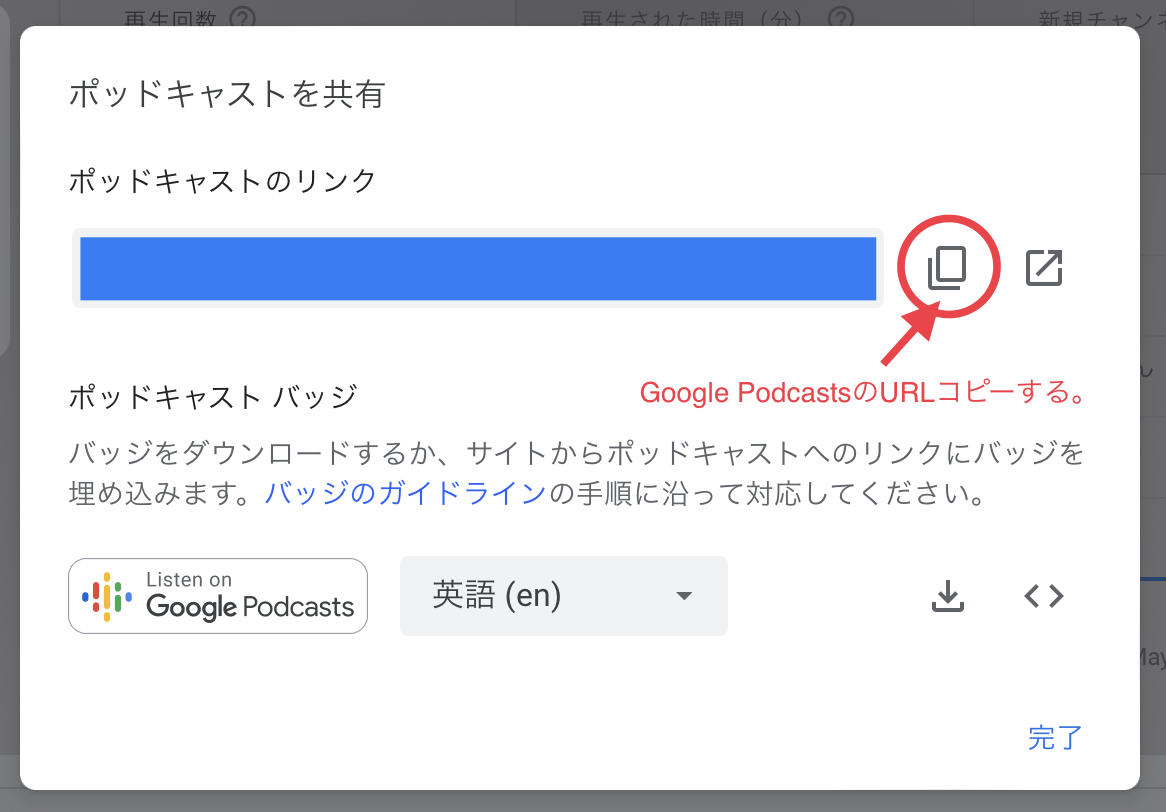
『Google Podcasts』のURLをコピーします。
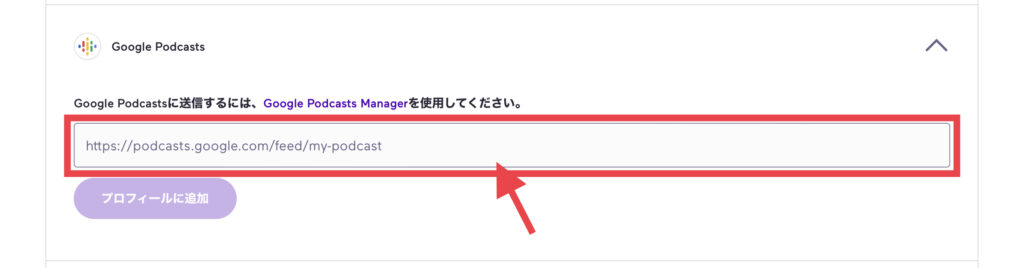
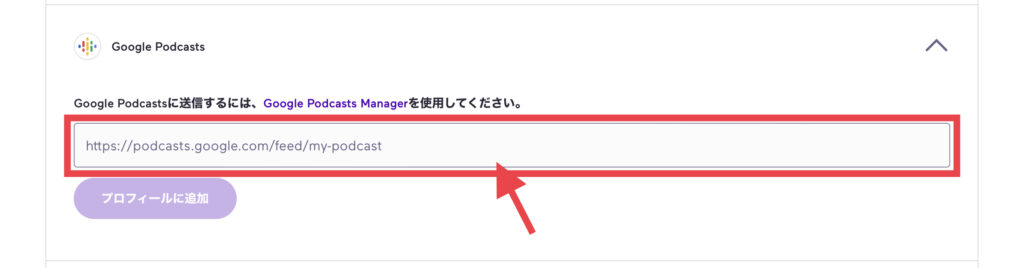
『Anchor』の「配信先設定画面」の『Google Podcasts』のところにURLをペーストします。



これで『Anchor』と『Google Podcasts』の紐付けは完了!
本記事のまとめ
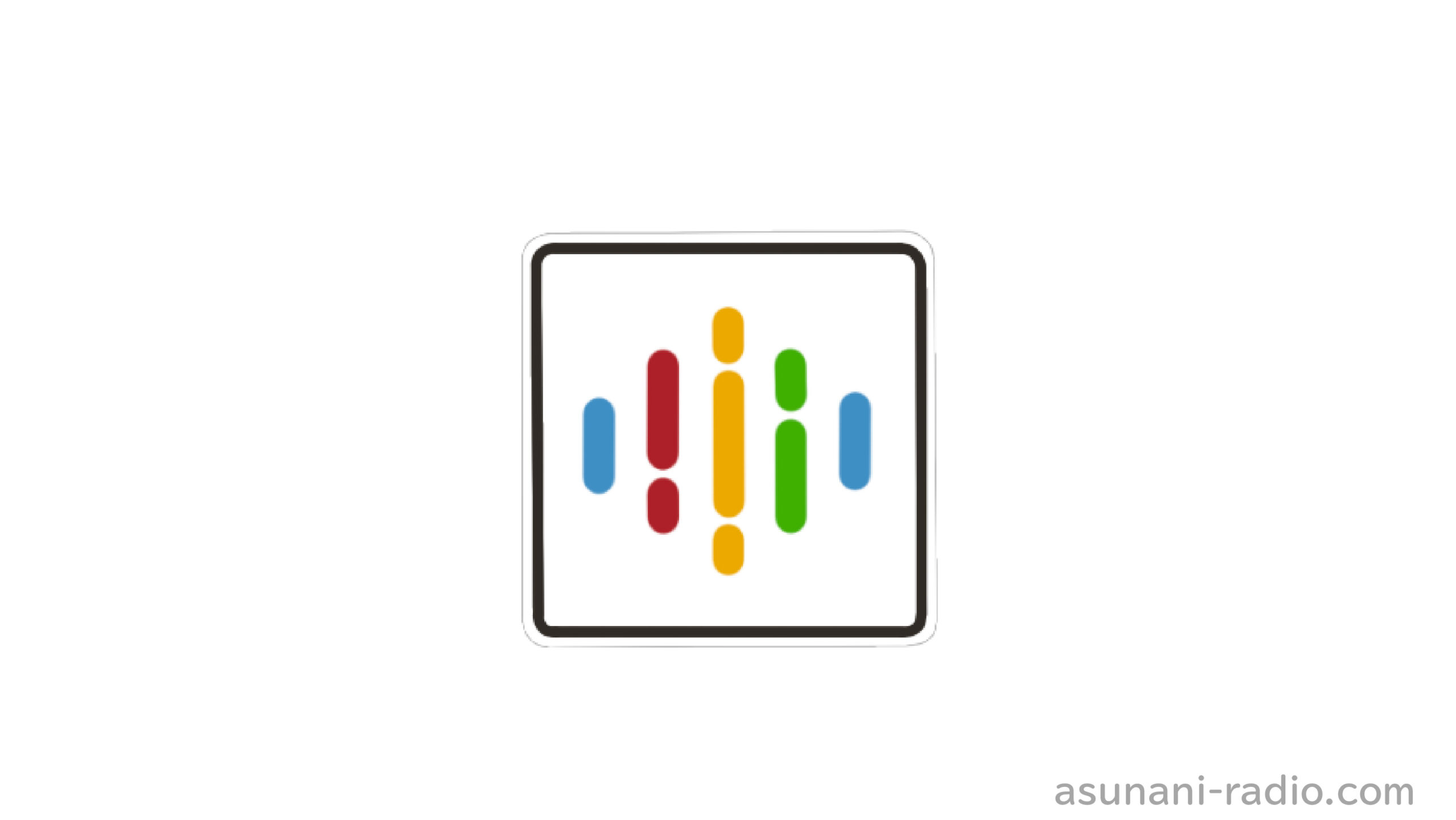
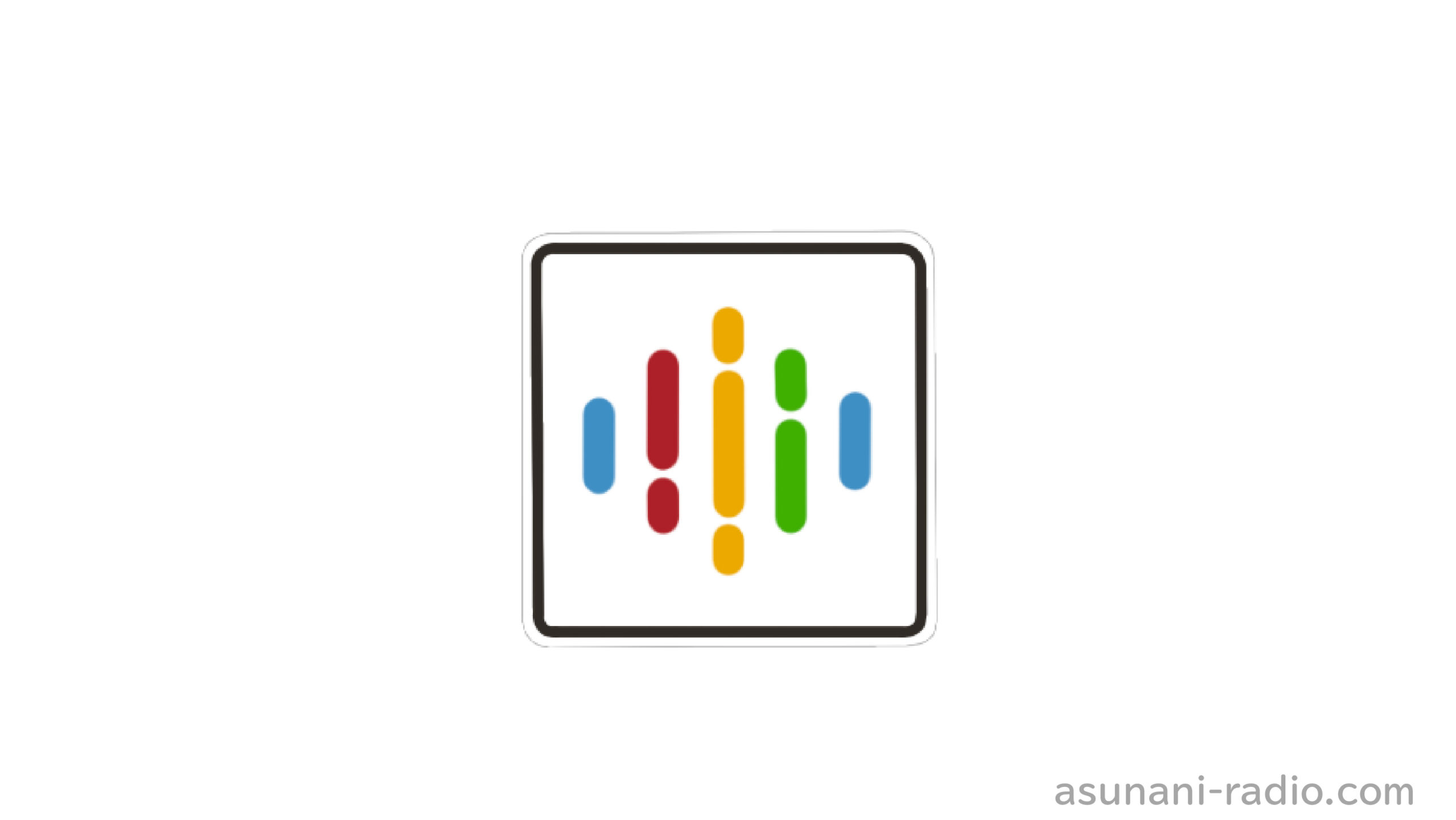
お疲れ様です。
以上が『Anchorを使って『Google Podcasts』でポッドキャストを配信する方法』でした。
最後に本記事の内容をまとめていきます。
【Step1】「Googleアカウント」を作る(持っている方はログインする)
→筆者は個人アカウントとは別に夫婦の活動用アカウントを作りました。
▼
【Step2】「RSSフィード」を入力する
▼
【Step3】 フィードのリクエストをする
→数日経って問題なく反映されている場合、この作業は不要です。
▼
【Step4】『Anchor』と『Google Podcasts』を紐付ける
→1度紐付ければ、次回から自動配信されます。
これで『Anchor』でアップロードした音声コンテンツを『Google Podcasts』で聴けるようになります。
他のプラットフォームに比べると反映に数日かかってしまうので気長に待ちましょう!
他の配信先の設定がまだの方は下記の記事をご覧ください!
▶︎『Apple Podcasts』で配信する場合の設定方法を解説
▶︎『Amazon Music』で配信する場合の設定方法を解説




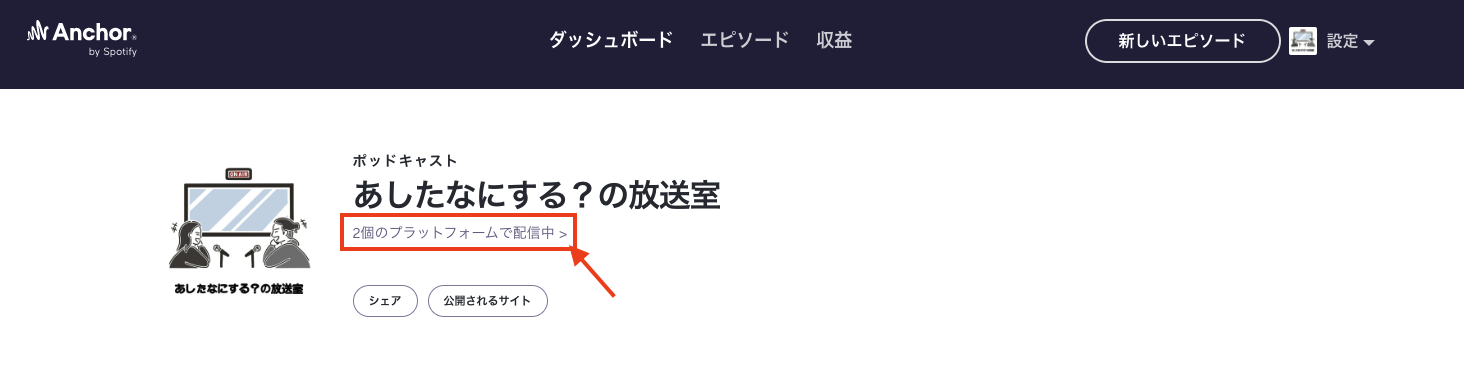
コメント