


どうも、Reo(@reolog_life)とayako(@ayako_lifestyle)です。
本日のテーマは・・・『【写真付きで】YouTubeで音声配信をする方法を解説!』です。



Podcastで配信した『音声コンテンツ』を、YouTubeでも配信したいんだけどやり方を教えてください!
Podcastで既に音声コンテンツを配信している人は、どうせならYouTubeにも音声コンテンツを配信して『横展開』するのがおすすめ!



「Podacastでは聞いてもらえなかったけど、YouTubeでは聞いてもらえた!」なんてこともあるんです!
本日は音声コンテンツをYouTubeにアップロードする方法を写真付きで解説していきます。
- チャンネル開設時の際の注意点
- 音声コンテンツのアップロード方法を解説


YouTubeに音声コンテンツをアップロードする方法を解説
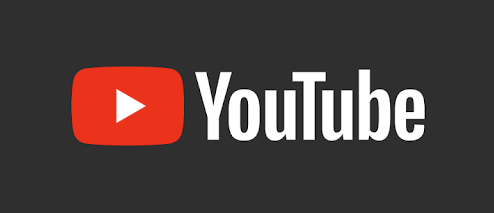
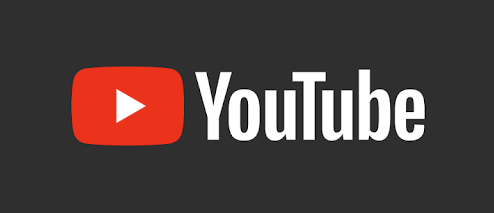
大前提として『Googleアカウント』を所有している必要があります。
まだアカウントをお持ちではない方はまずは下記のリンクからアカウントを作成してください。



Googleアカウントをお持ちの方はそのままログインする事ができます。
それでは『YouTube』に音声コンテンツをアップロード(配信)する方法を解説します。
全体の流れは下記の通りです。
- YouTubeにログインする
- チャンネルをカスタマイズ(利用資格申請)
- 動画をアップロード・配信する



簡単にアップロードできるので、YouTubeでも音声コンテンツを発信しましょう!


まずはYouTubeのサイトにアクセスします。
トップ画面が表示されたら『右上のログイン』をクリック。



Googleのログイン画面が表示されるので、必要情報を入力しましょう!
ログイン後、トップページ右上に自分のアイコンが表示されていればログインができている証拠です。
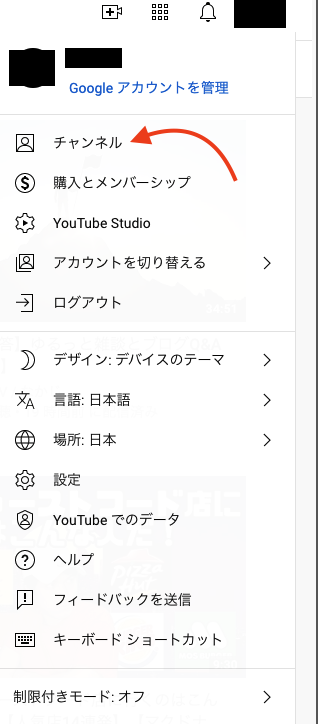
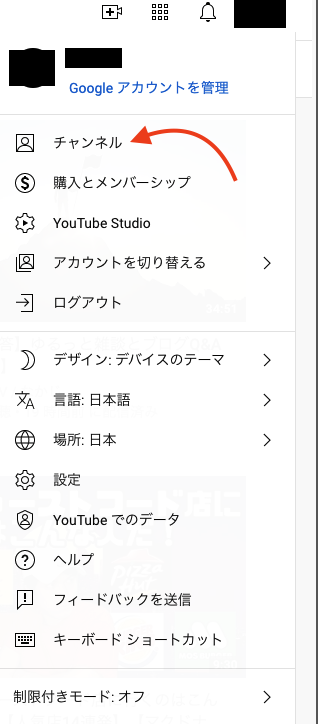
右上の自分アイコンをクリックするとメニューが表示されるので、1番上の『チャンネル』を選択します。
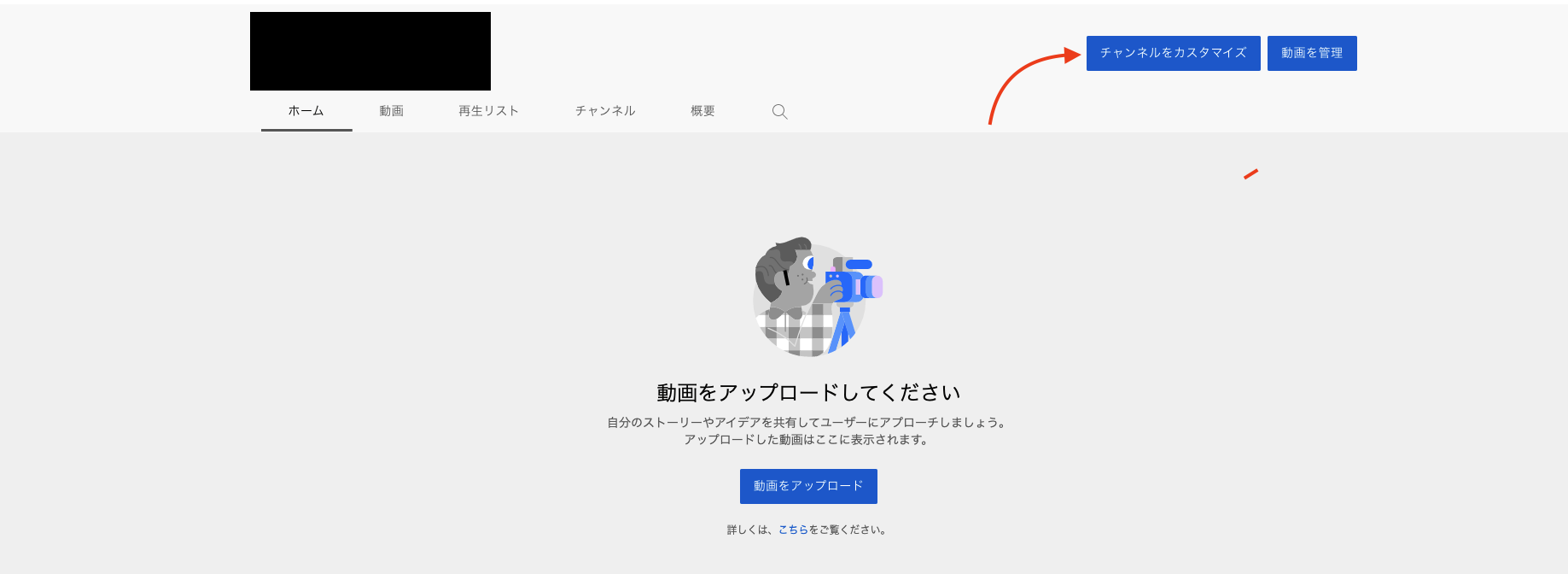
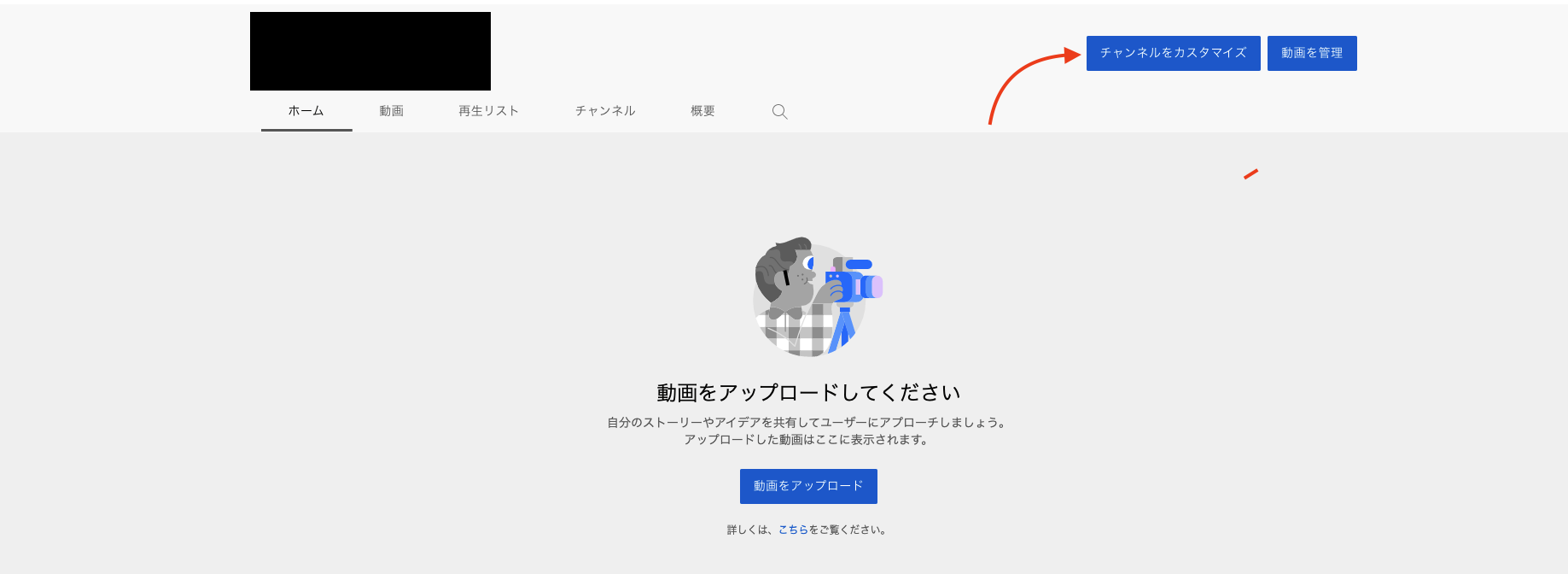
そうすると自分のチャンネルページが表示されるので、左上の『チャンネルをカスタマイズ』を開きます。
次に「利用資格申請」を行います。
番組の内容次第ではありますが、音声コンテンツの場合多くの方が『15分以上』のコンテンツになるかと思います。
その際、利用資格申請を行なっていないと15分以上の動画はアップロードができないので、必ず利用資格申請をする必要があります。


利用資格申請をする流れは下記の通り。(上記画像参照)
- 左下の設定を開く
- チャンネルを開く
- 機能の利用資格を開く
- 右下の『電話番号を確認』をクリック
そうすると下記画像のように電話番号認証のページが開きますので、
お手持ちのスマートフォンの電話番号で『電話番号確認』を行いましょう。
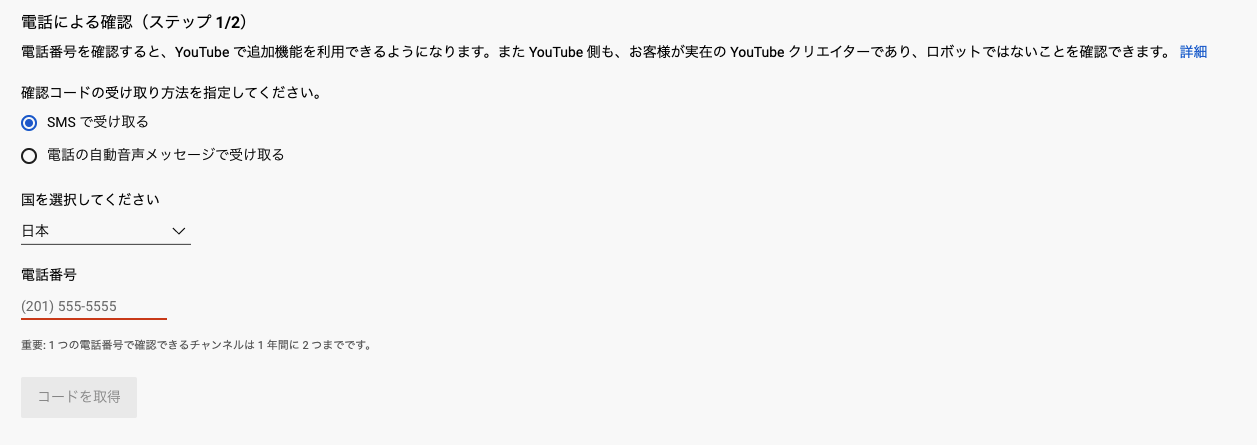
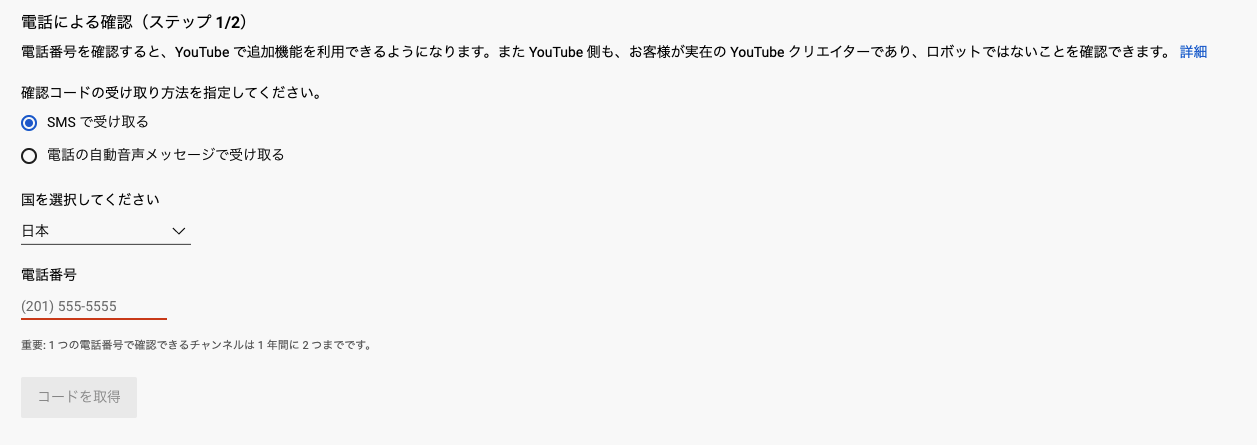



これで『利用資格の申請』はOKです。



他にもチャンネルのカスマイズページでは下記のような設定を行う事ができます。
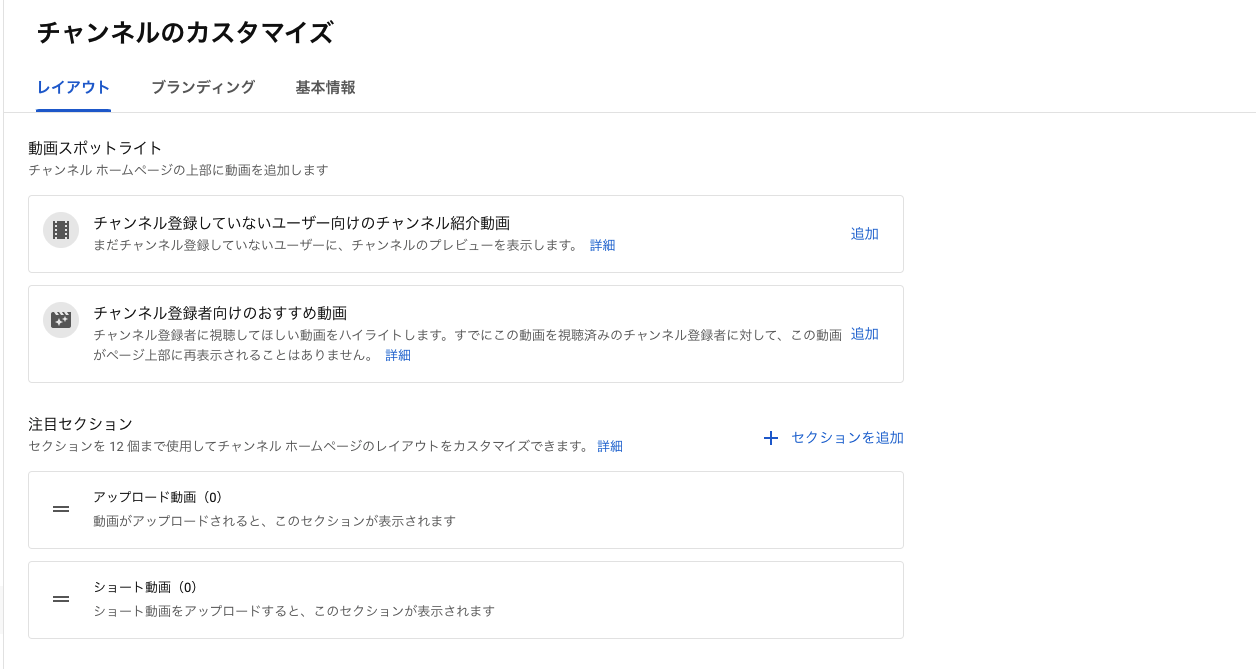
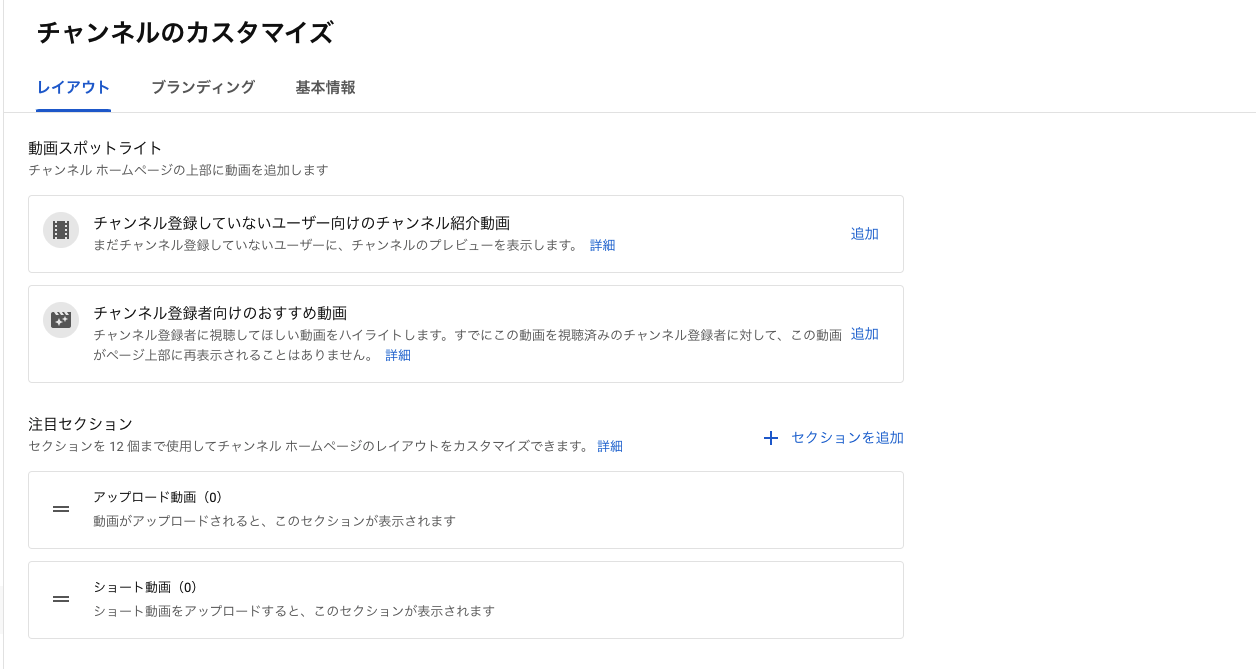
- チャンネルのヘッダー画像やチャンネルロゴの設定
- チャンネルトップページのおすすめ動画設定
- チャンネルの概要説明
このあたりはチャンネルを解説する上での基本設定になるので、動画を配信する前に先に設定しておきましょう!



でもチャンネルロゴやサムネイルなどは持っていません…
と言う方も多いかもしれません。
チャンネルロゴやサムネイルを作成するおすすめの方法は大きく3つあります。
- 【簡単】テンプレートから作る方法
⇨『Canva』がおすすめ! - 【難しい】デザインをゼロから創り出す方法
⇨『Illustrator』や『Procreate』を活用 - 【1番簡単】プロに作成をお願いする⇨『ココナラ』が使いやすい
詳しくは下記記事をご覧ください。


最後に音声コンテンツのアップロード(配信)の方法を解説しますが…



『音声コンテンツを動画にする』というのがイメージしにくい方は、筆者のYouTubeを参考にしてみてください!



それでは本題に戻ります!


トップページに戻ると右上『①動画マーク⇨②動画をアップロード』を開きます。
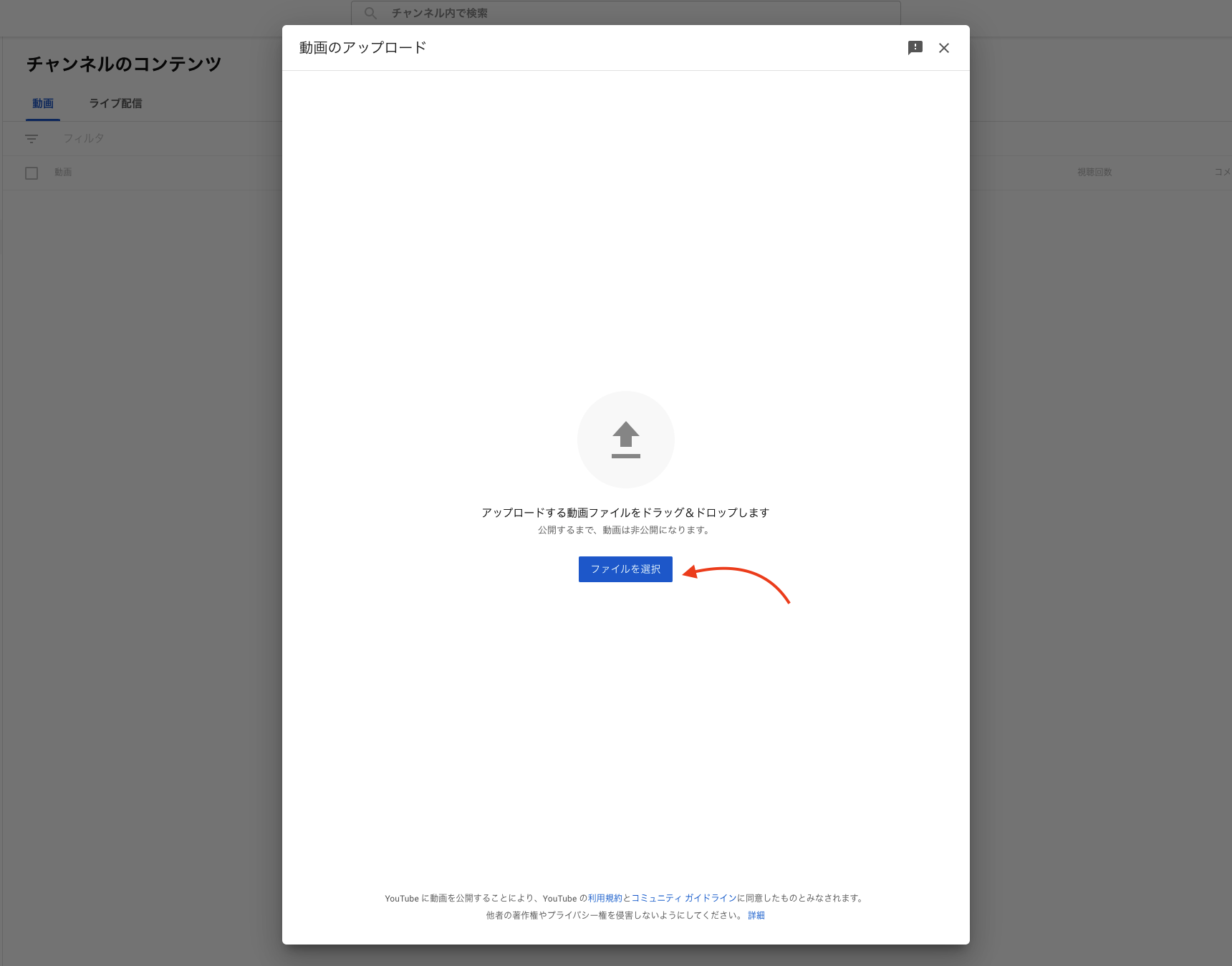
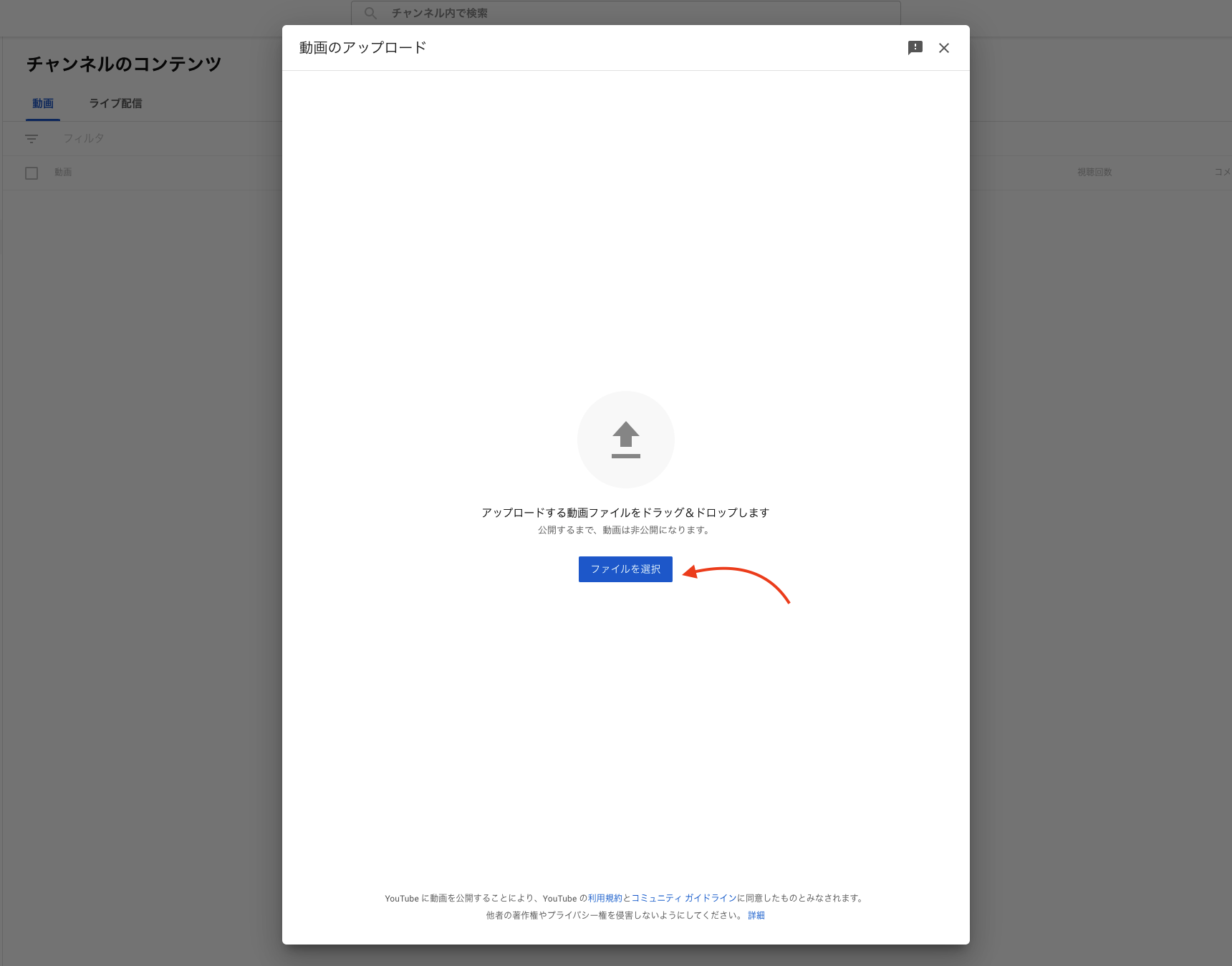
そして青いボタンの『ファイルを選択』を開き、投稿したい動画ファイルを選択します。
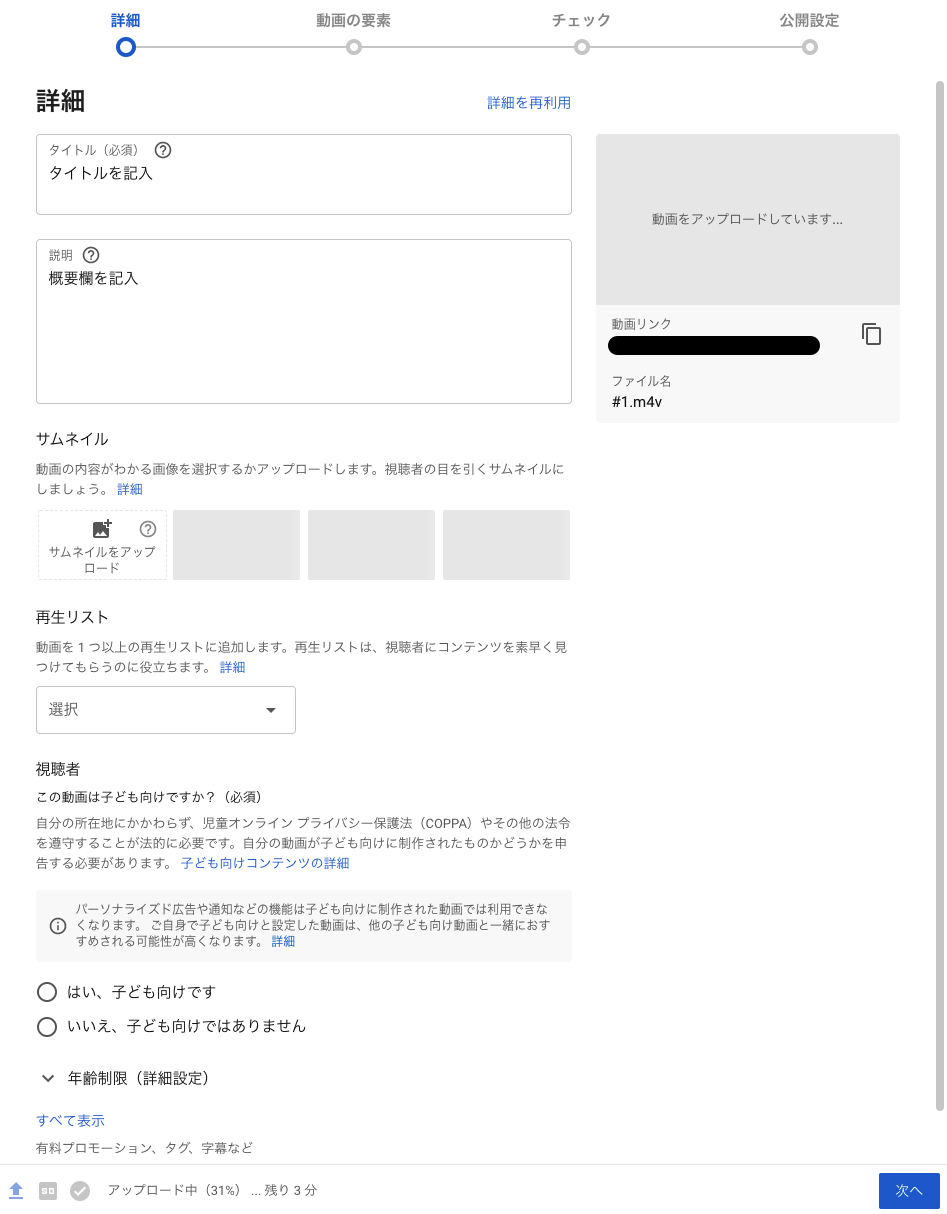
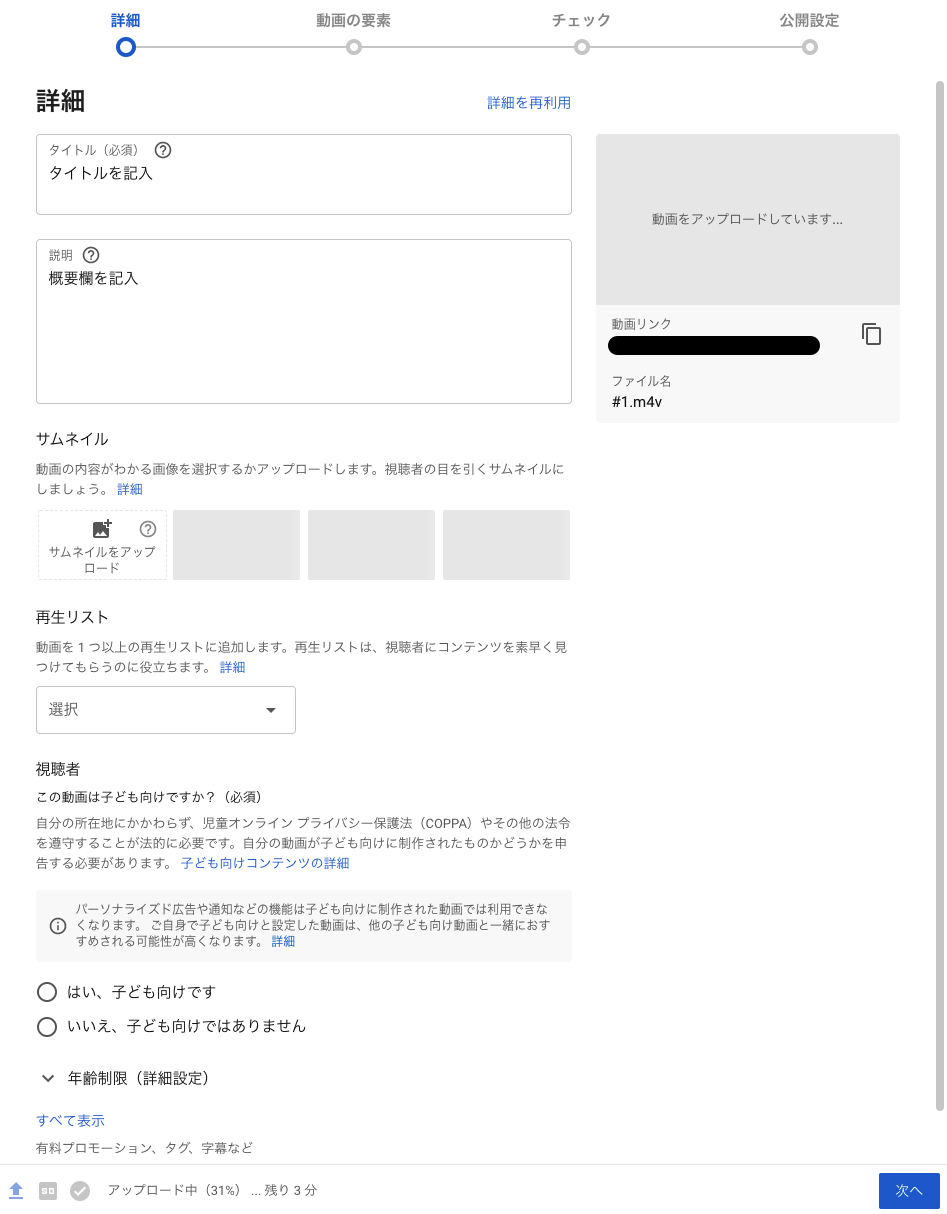
そうすると上記画像のようにコンテンツの概要を記入できる画面になるので、下記項目を入力しましょう。
- タイトル
- 説明
- サムネイル
- 【子供向けかどうか?】はいorいいえ⇨どちらでもOK 当てはまるものを選択



先ほども紹介しましたが、こちらでもサムネイルが必要になります。
サムネイルの作り方がわからない、作成できないと言う方は下記記事をご覧ください。
【関連記事】⇨『番組ロゴやサムネイルを作る方法を解説!』
設定が完了したら右下の『次へ』を押しましょう。
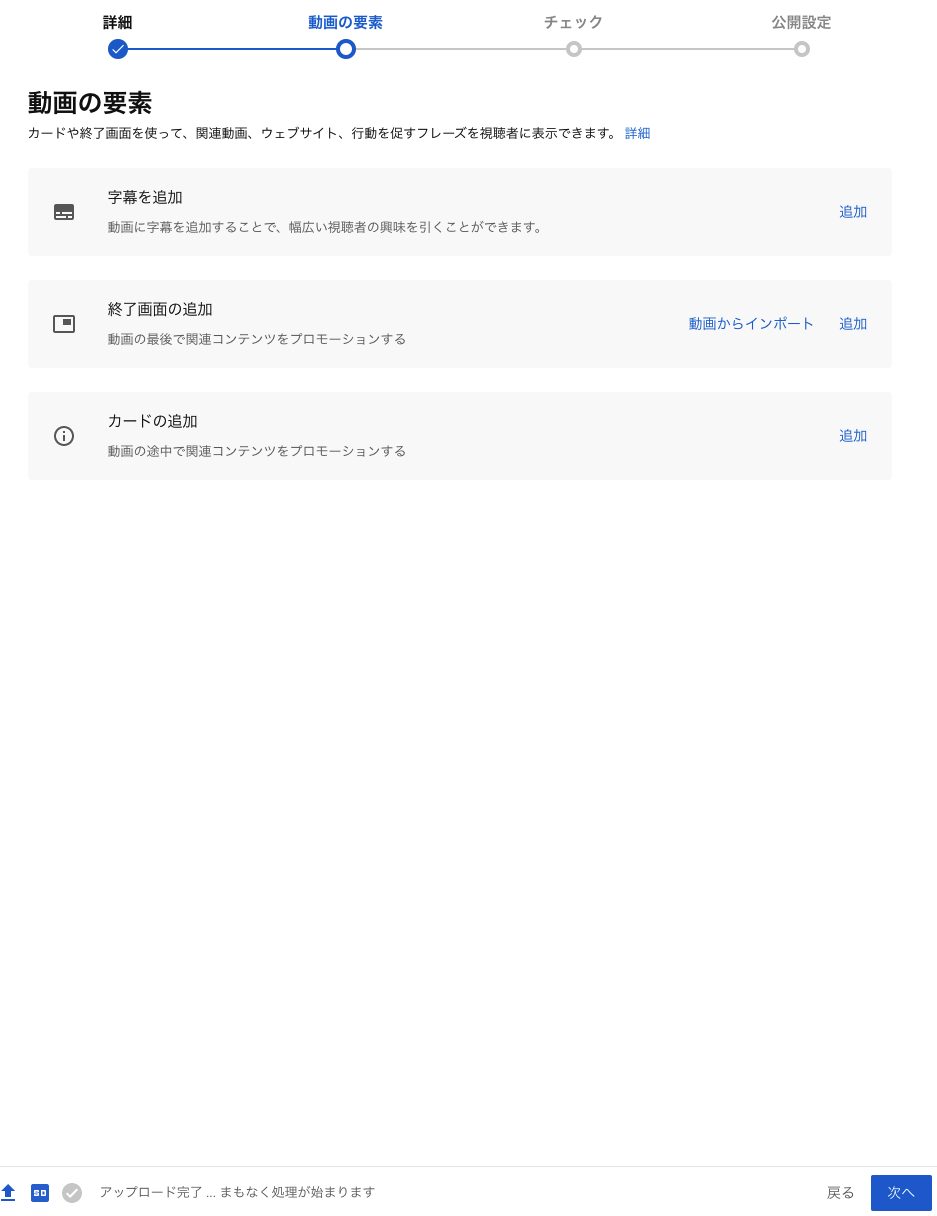
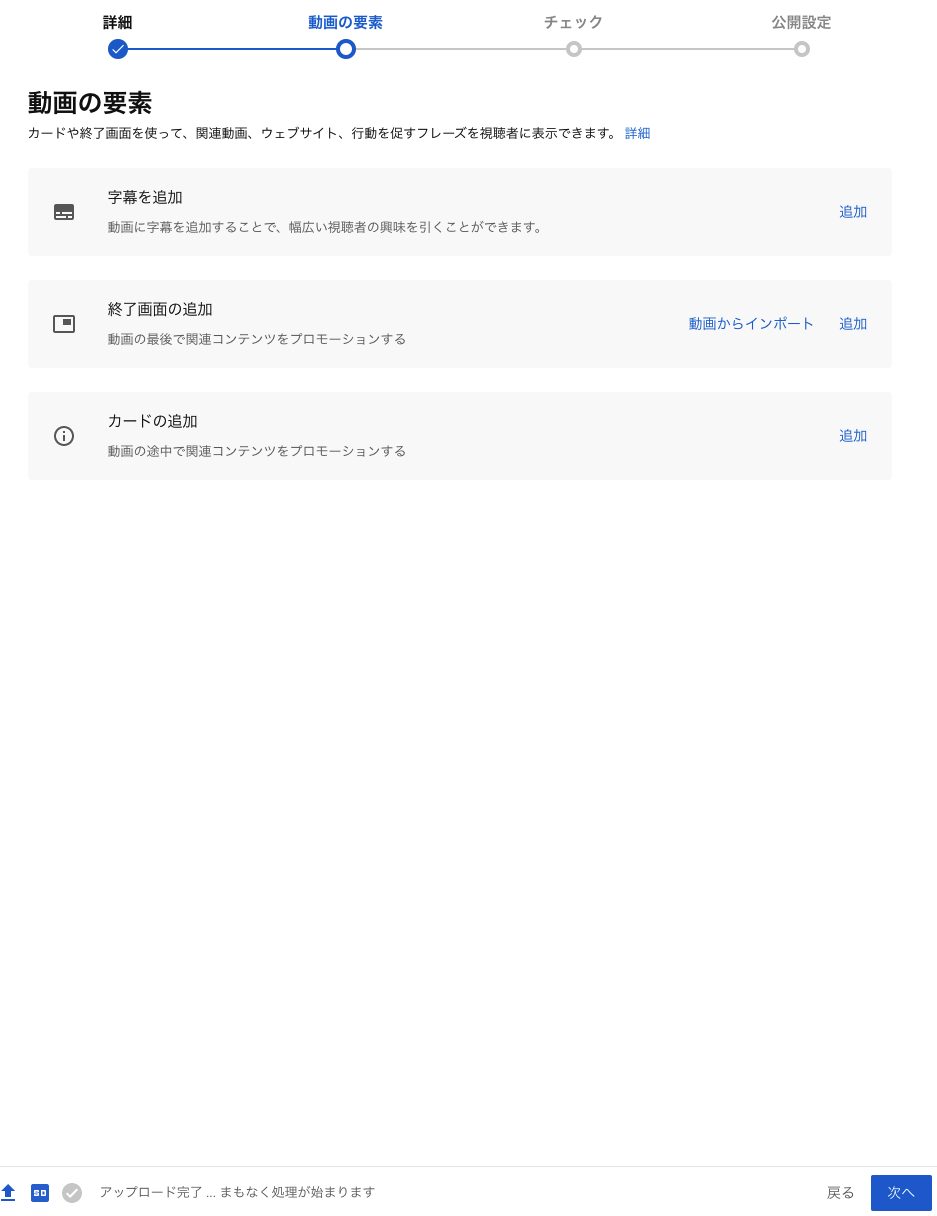
続いては『動画の要素』の設定です。
こちらのページでは『字幕の設定』や『終了画面・関連コンテンツの設定』ができます。



1本目の場合だと特に関係ないので『右下の次へ』を開きましょう。
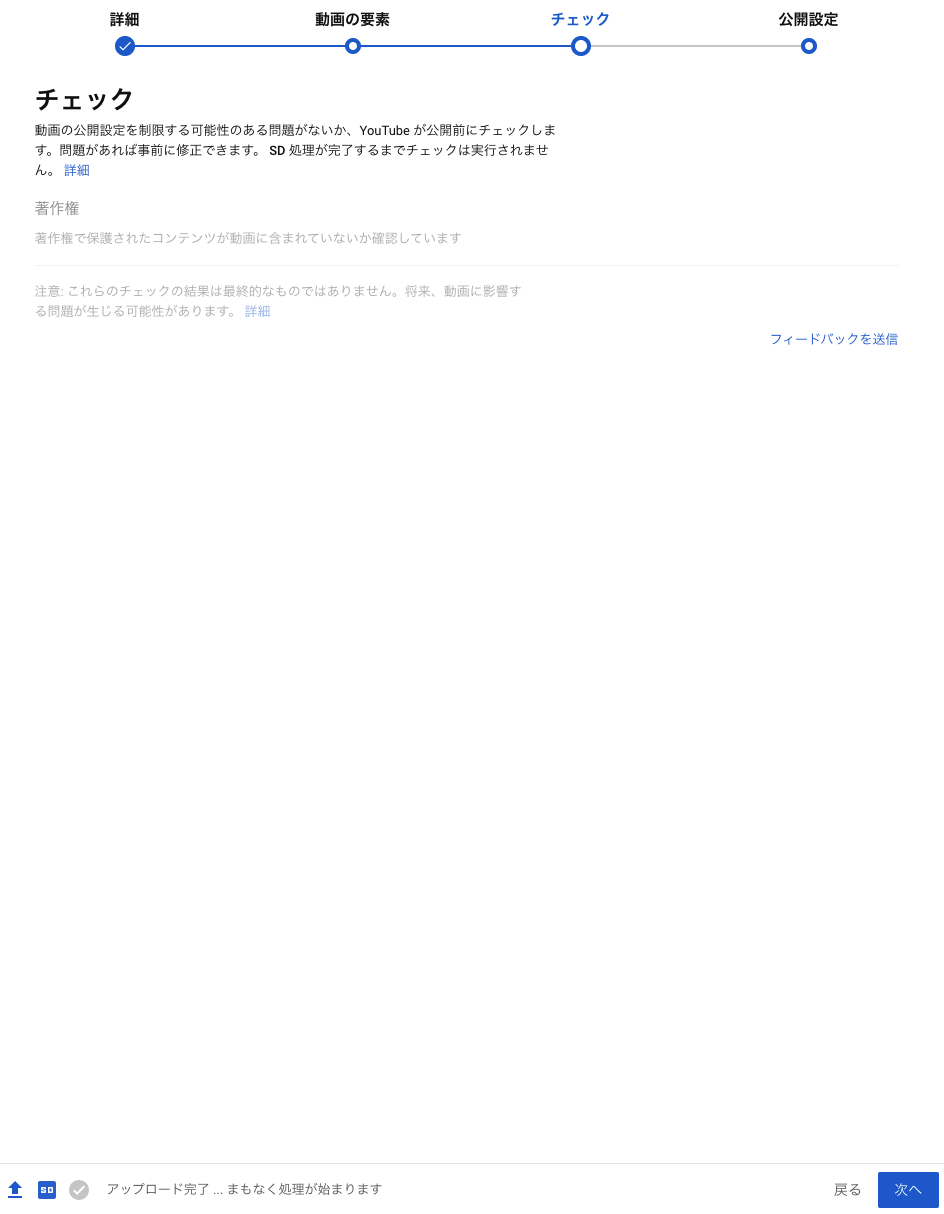
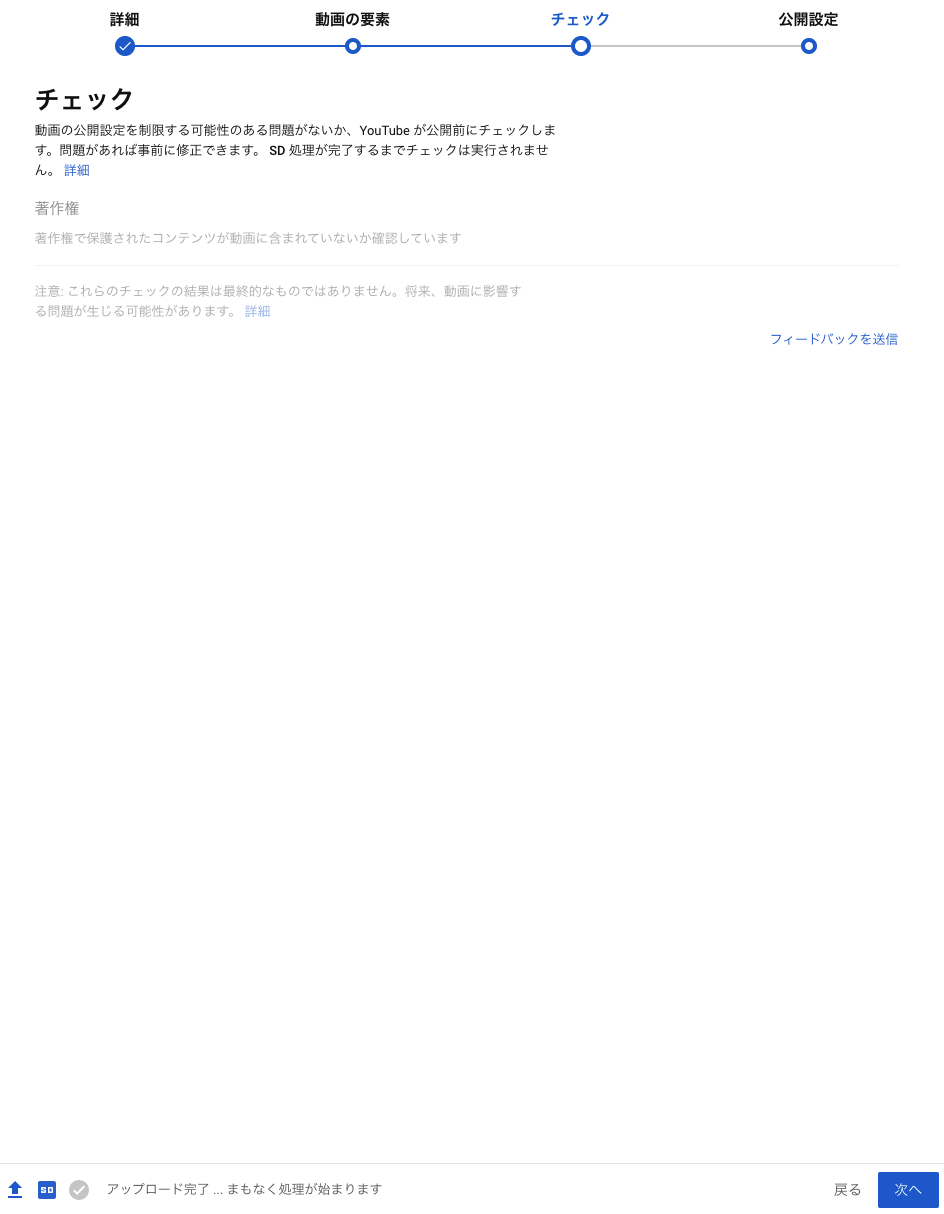
次は『チェック』のページです。
アップロード前にYouTubeのAIが「BGMや画像などの著作権侵害をしていないか」をチェックしてくれます。
もし著作権を気にせず人気アーティストの曲をBGMなどに使用している場合はアップロードできません!



著作権フリーのBGMは『Artlist』などのサービスを利用するのがおすすめ!
【関連記事】⇨『Artlistがおすすめな理由を解説!』
「著作権を侵害しているかも?」と心配な方はコンテンツをアップロードできない可能性があるので、必ず著作権フリーのBGMを利用しましょう。



中でも筆者も愛用している『Artlist』は初心者でも使いやすいのでおすすめです。
問題が無さそうな方はまた右下の『次へ』を開きましょう。
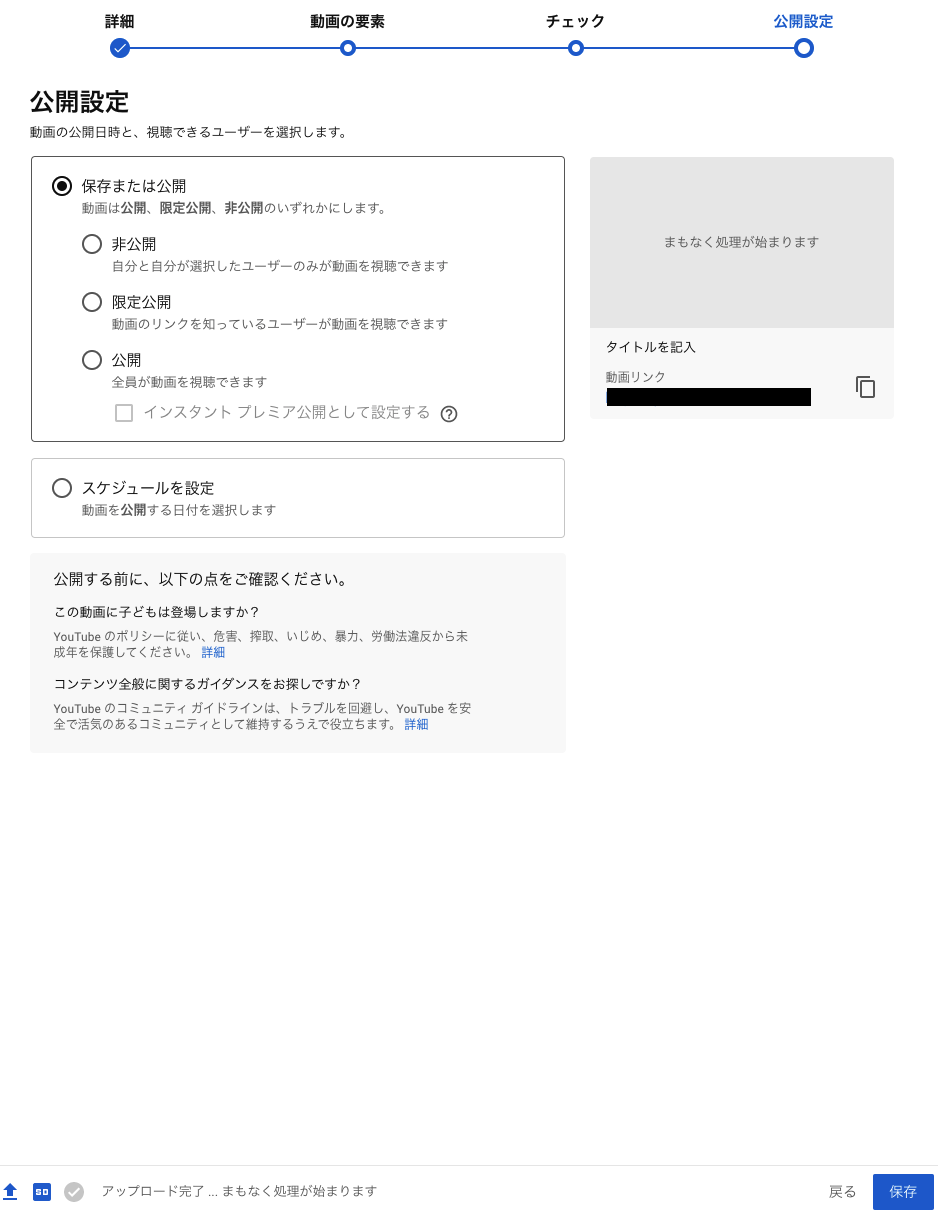
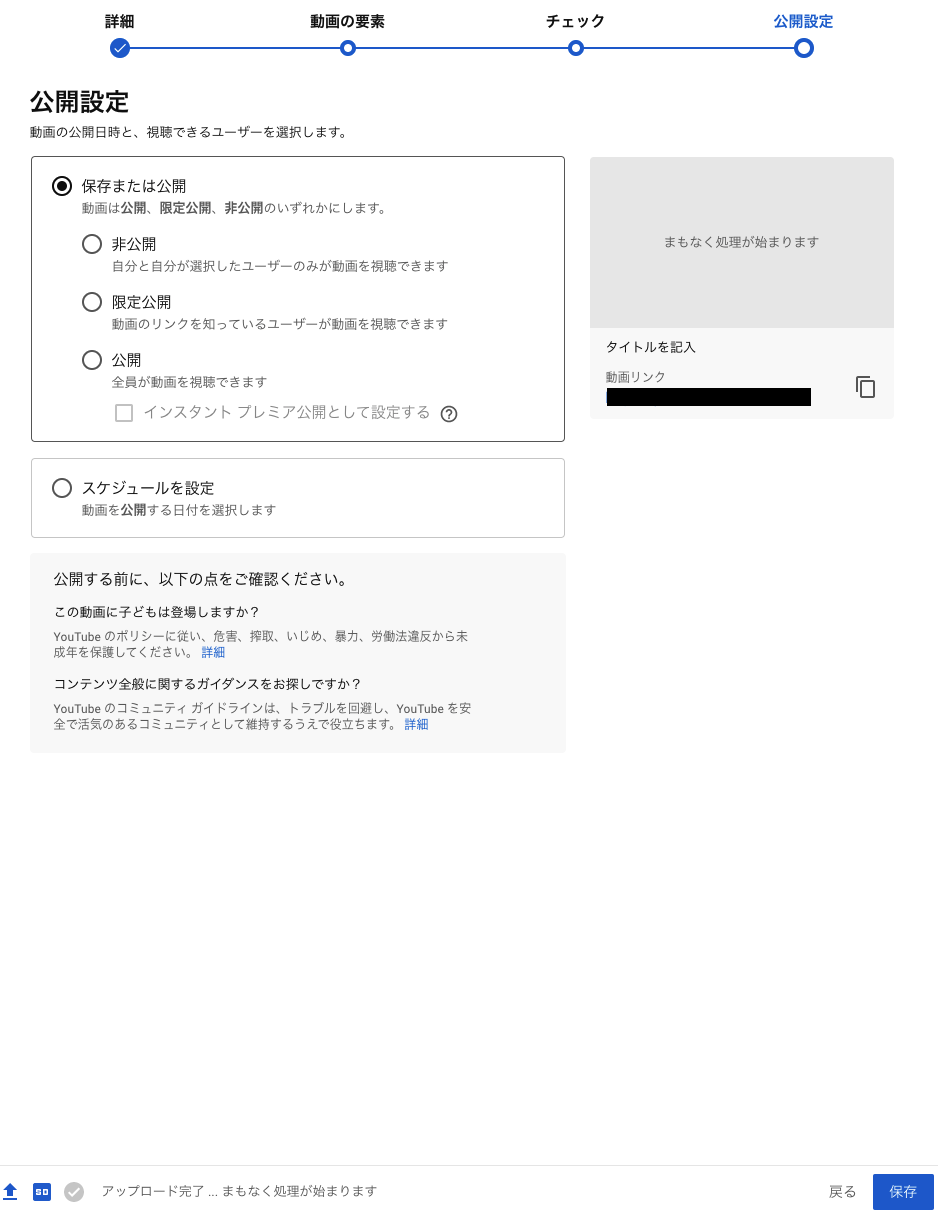
最後に『公開設定』で公開日時と視聴ユーザーを設定します。
右下の『保存』を押せばアップロードが開始されます。



上記画像では隠していますが、右上に動画リンクがありますので開いて自分の動画がYouTube上で流れていればOKです。
本記事のまとめ
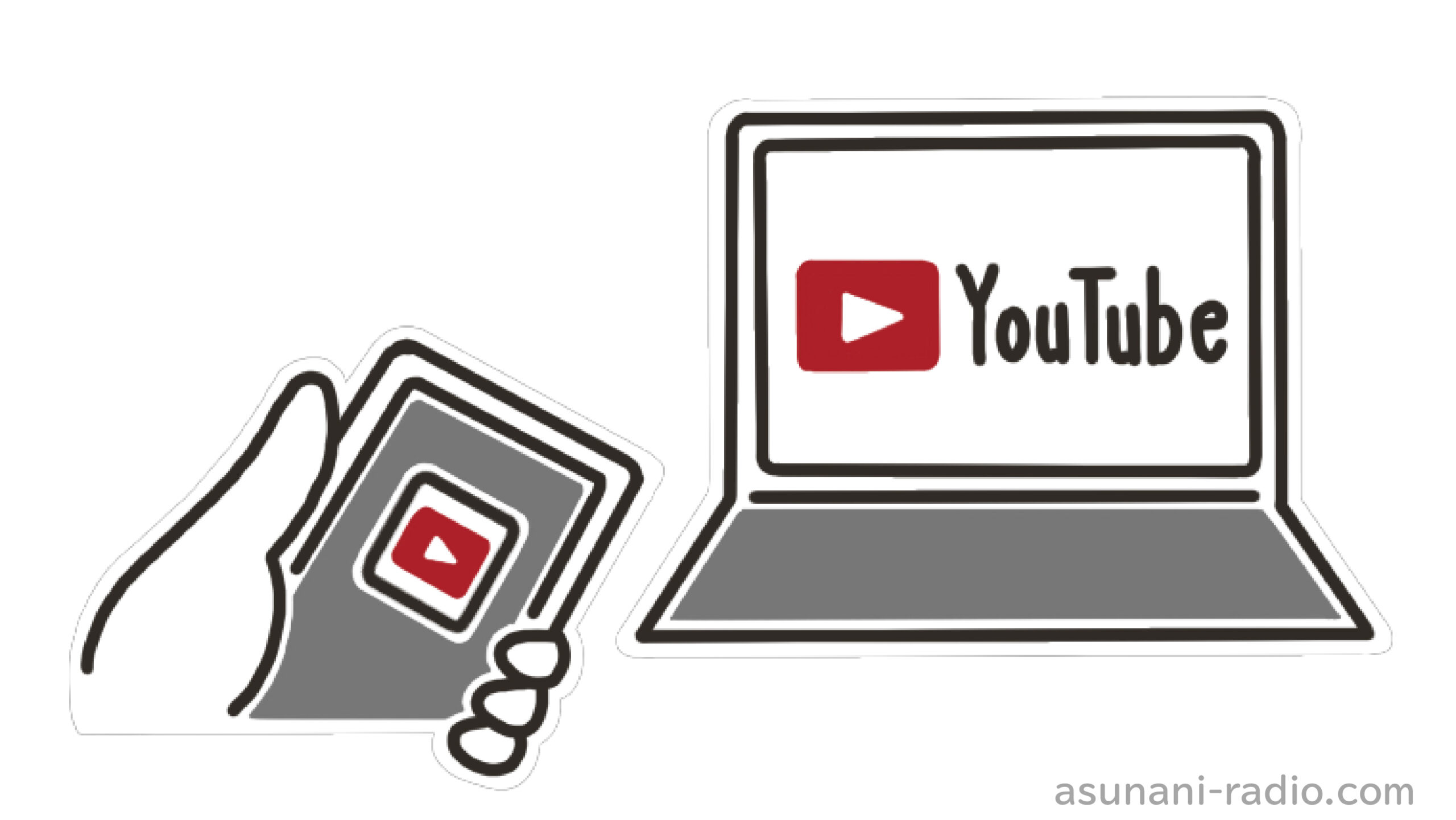
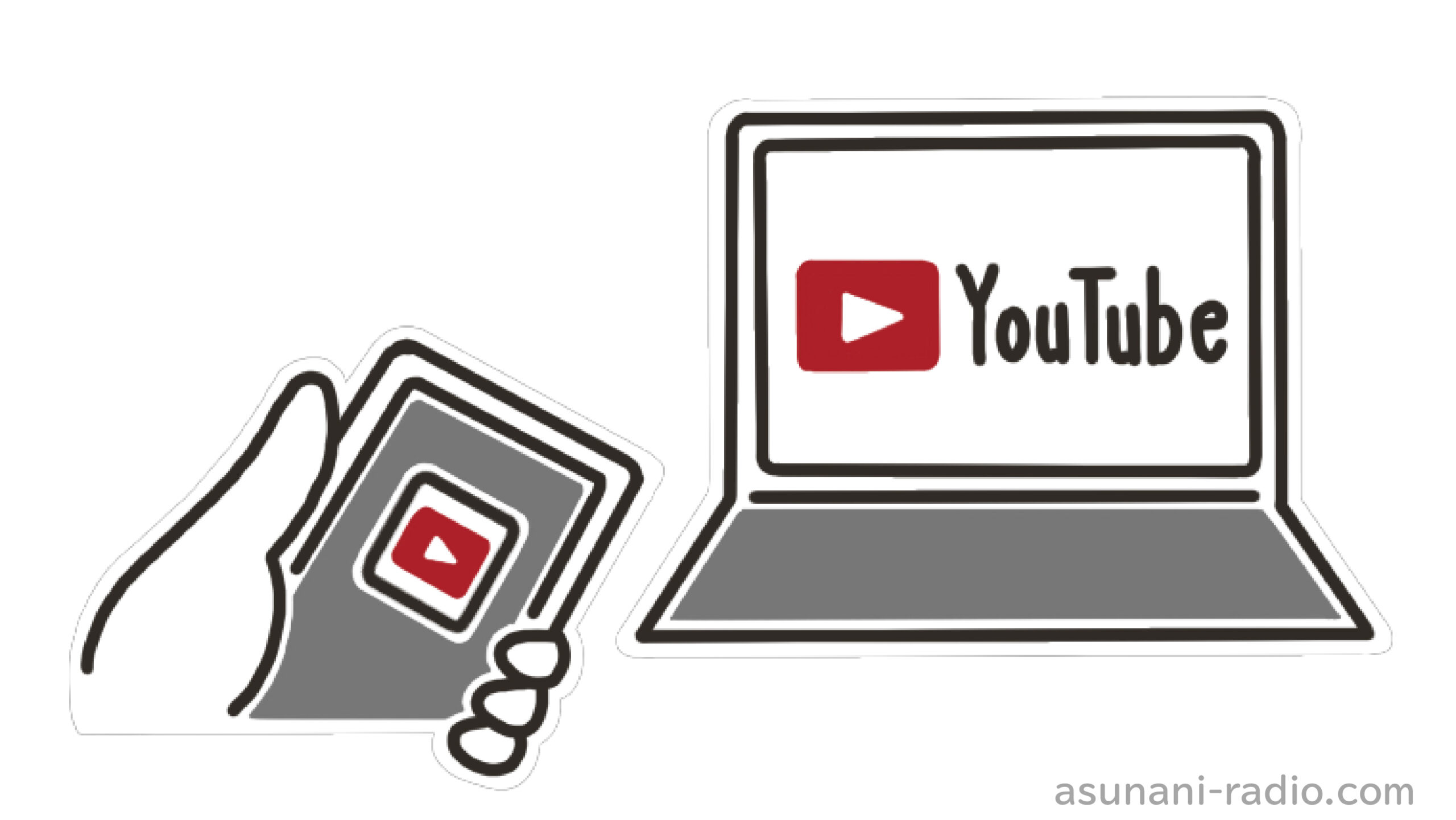
お疲れ様です。
以上が『【写真付きで】YouTubeで音声配信をする方法を解説!』でした。
最後に本記事の内容をまとめていきます。
- YouTubeにログインする
- チャンネルをカスタマイズ(利用資格申請)
- 動画をアップロード・配信する
せっかくPodcastなどで配信した音声コンテンツがあるなら、これを気にYouTubeでもぜひ配信してみてくださいね!
もしPodcastの配信をまだしていない方は、下記の『知識ゼロの初心者でもPodcast「#1」を投稿するまでサポートするマニュアル』をお読みください!





コメント