


どうも、Reo(@reolog_life)とayako(@ayako_lifestyle)です。
本日のテーマは・・・『【Anchor】完成した音源をポッドキャストにアップロードする方法』です。



Anchorを使ったポッドキャスト配信ってどうやるの?
結論から言うと、無料の音声配信サービス「Anchor」を使えば、各ポッドキャストへのアップロードが超カンタンにできちゃうんです!
本日は下記の手順で音声コンテンツのアップロード方法を説明していきます。
- 【Step1】『Anchor』のアカウントを作成する(無料)
- 【Step2】音声コンテンツを取り込む
- 【Step3】設定する
そもそも音声配信ってSNSみたいに簡単にできないの?と疑問に思う方もいらっしゃるのではないでしょうか?
結論から言えばPodcastの配信は、独立系の音声配信アプリである「Spoon」や「Voicy」に比べると少しだけ手間がかかります。
以上の事から当ブログでは『Anchor』を活用したPodcast配信方法を推奨すると同時に、
『Anchor』を使った音声コンテンツのアップロード方法を解説していきます!
もし収録や編集がまだなら・・・
当ブログでは無料で使える収録&音声編集ソフト『Audacity』を用いた作業を推奨しています。具体的な使い方は下記記事をご覧ください。


【Anchor】完成した音源をポッドキャストにアップロードする方法
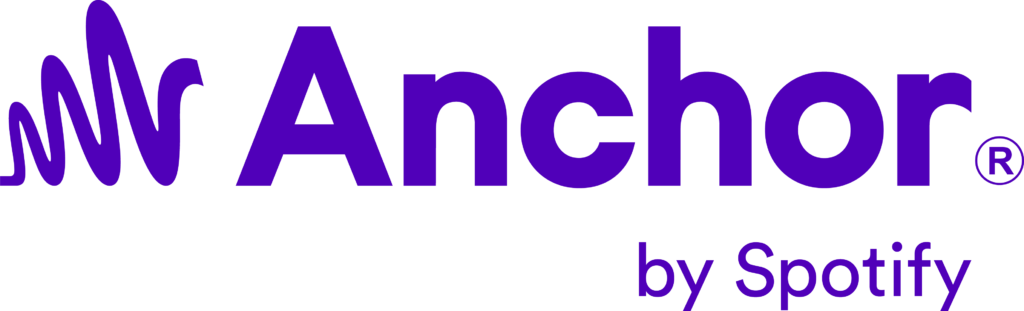
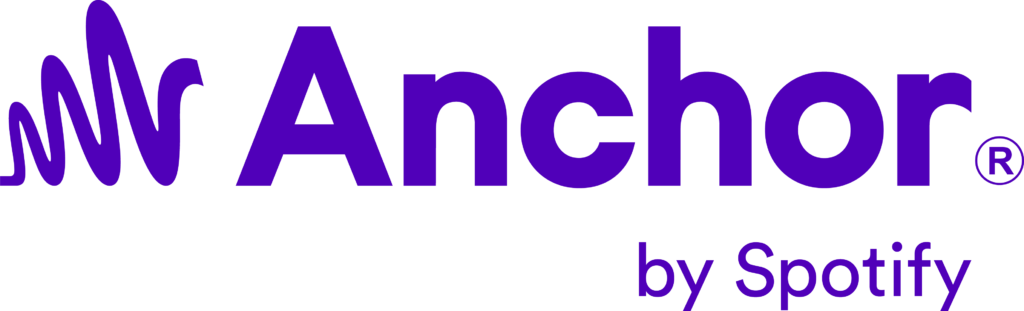
まだ『Anchor』のアカウントを作っていない方はアカウントを作りましょう。
無料で使えるし「収録」「編集」「ポッドキャストにアップロード」が簡単にできてとても便利です!
アカウント登録の手順


まずは必要項目を入力して、「登録する」をクリックします。
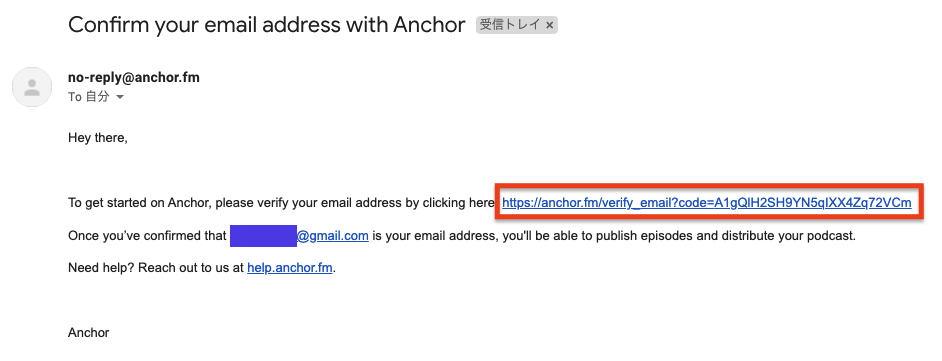
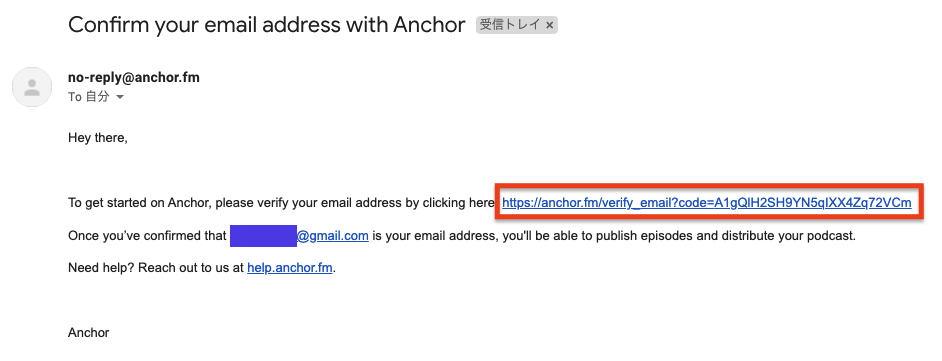
登録したメールアドレスにAnchorから画像のようなメールが届くのでURLをクリックします。


画像のような画面が出てきたら登録完了です!



それでは筆者の番組アカウントを使って、実際にアップロードする手順を説明していきます!
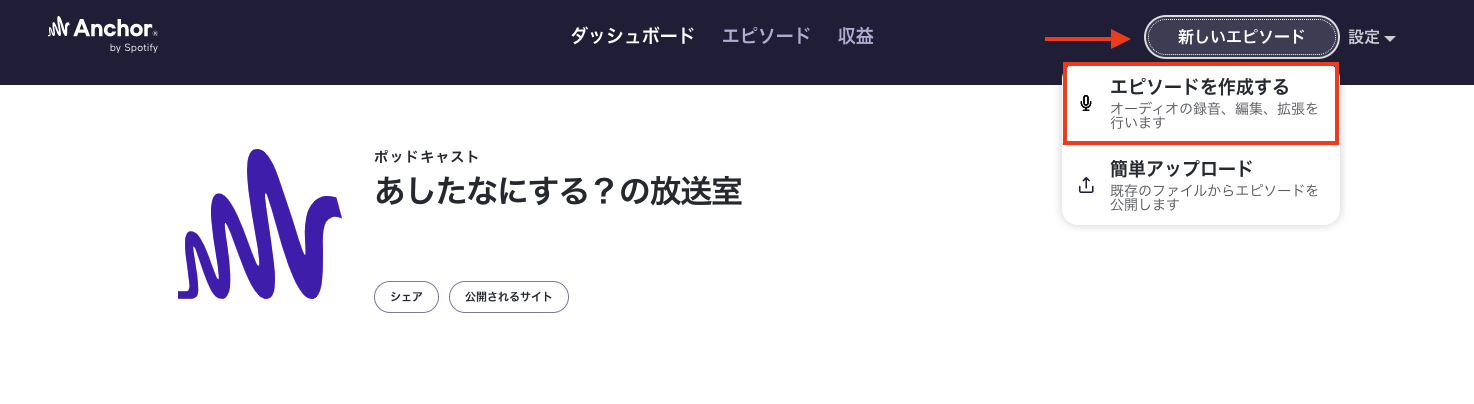
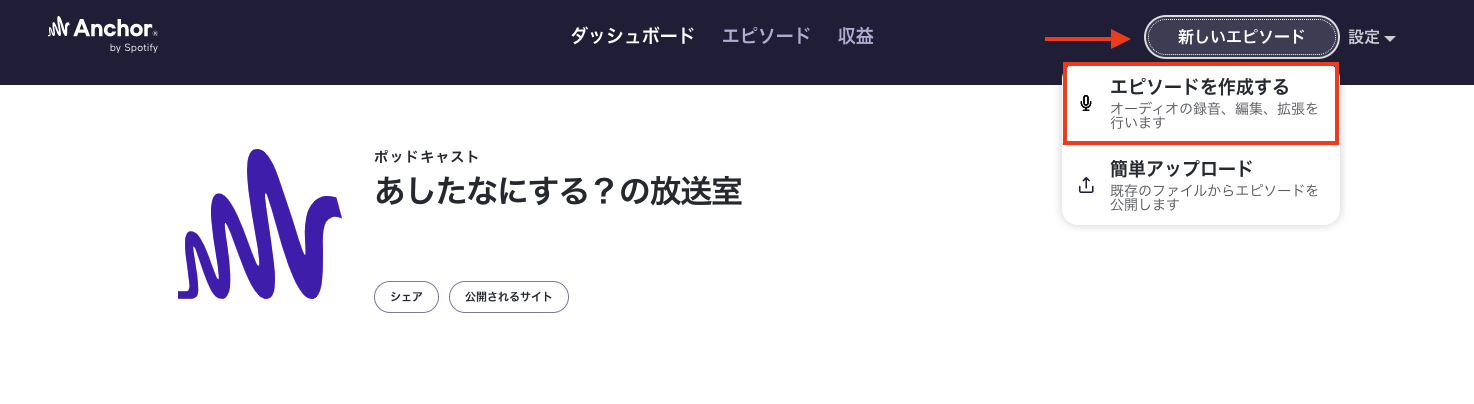
ダッシュボード右上の「新しいエピソード」から「エピソードを作成する」をクリックします。
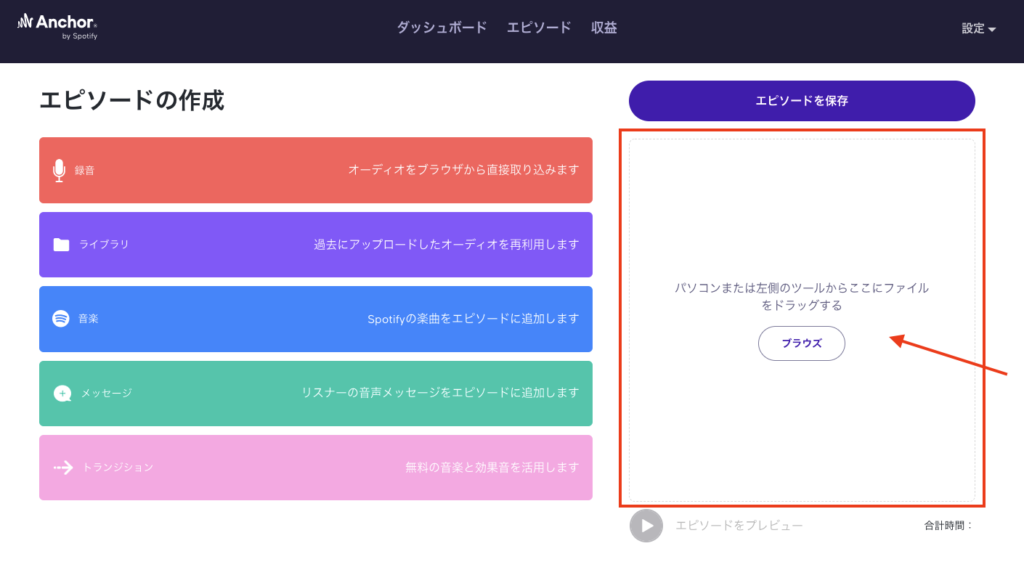
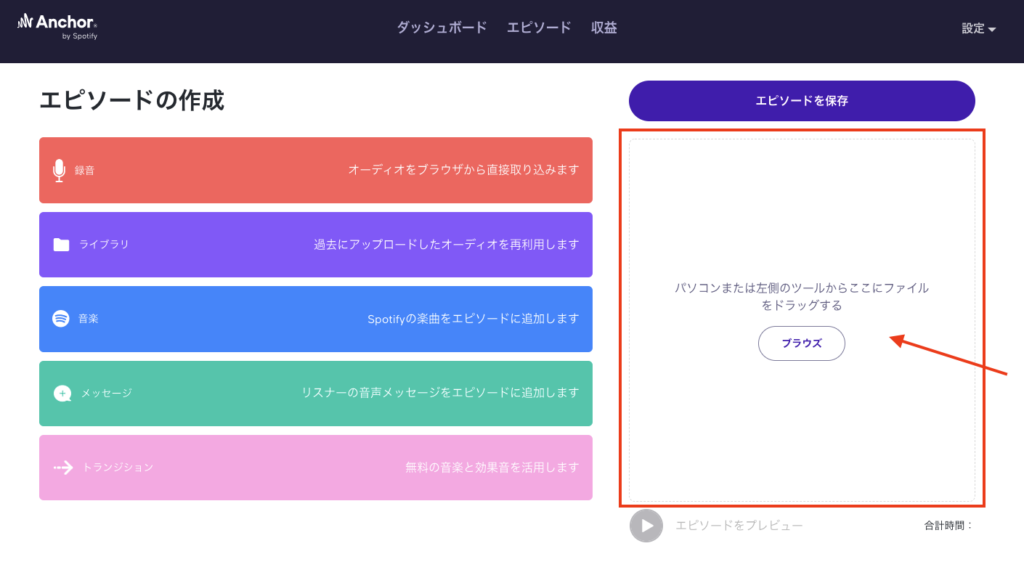
エピソード作成画面が出てきたら、右側にある点線ボックスに「編集が終わって完成している音声コンテンツ」を取り込みます。
編集が終わってない方はこちら!▶︎【Audacity】収録した音声データを編集して装飾する方法を解説
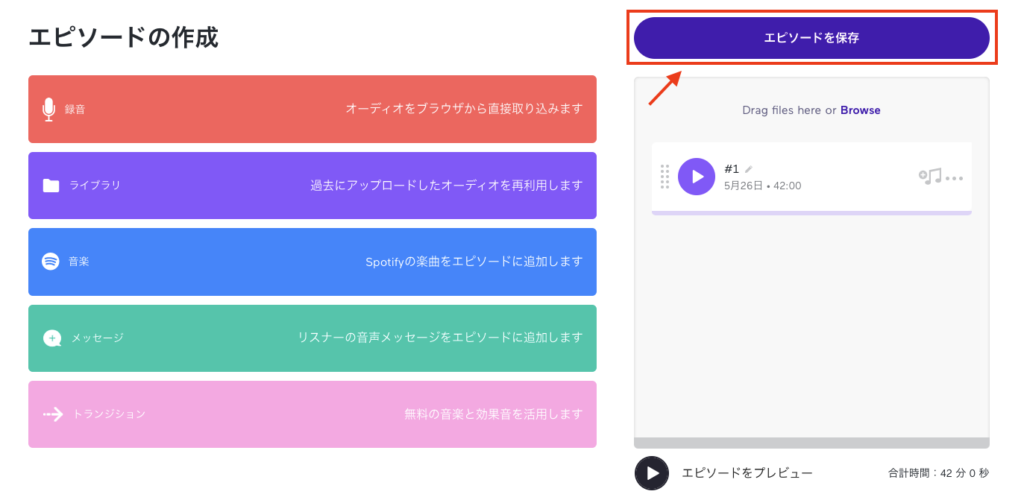
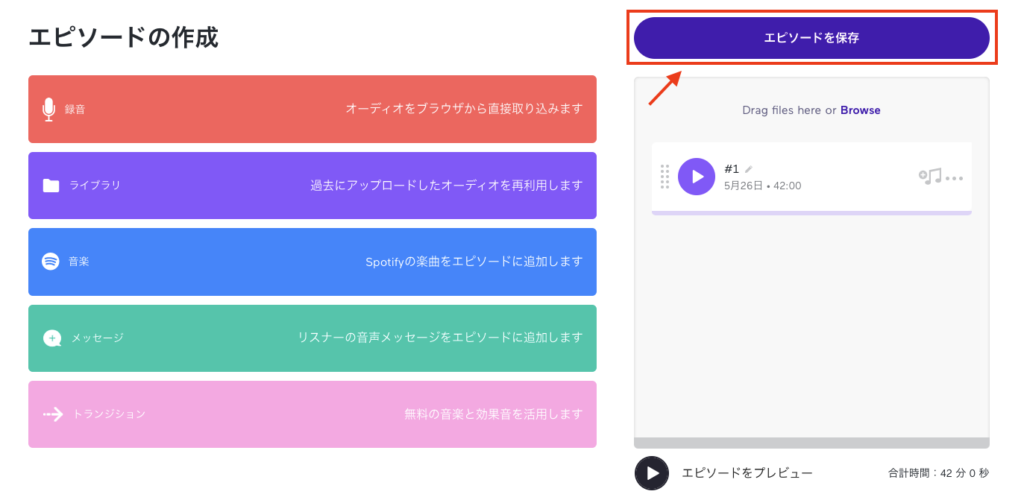
取り込み完了したら、「エピソードを保存」をクリックします。
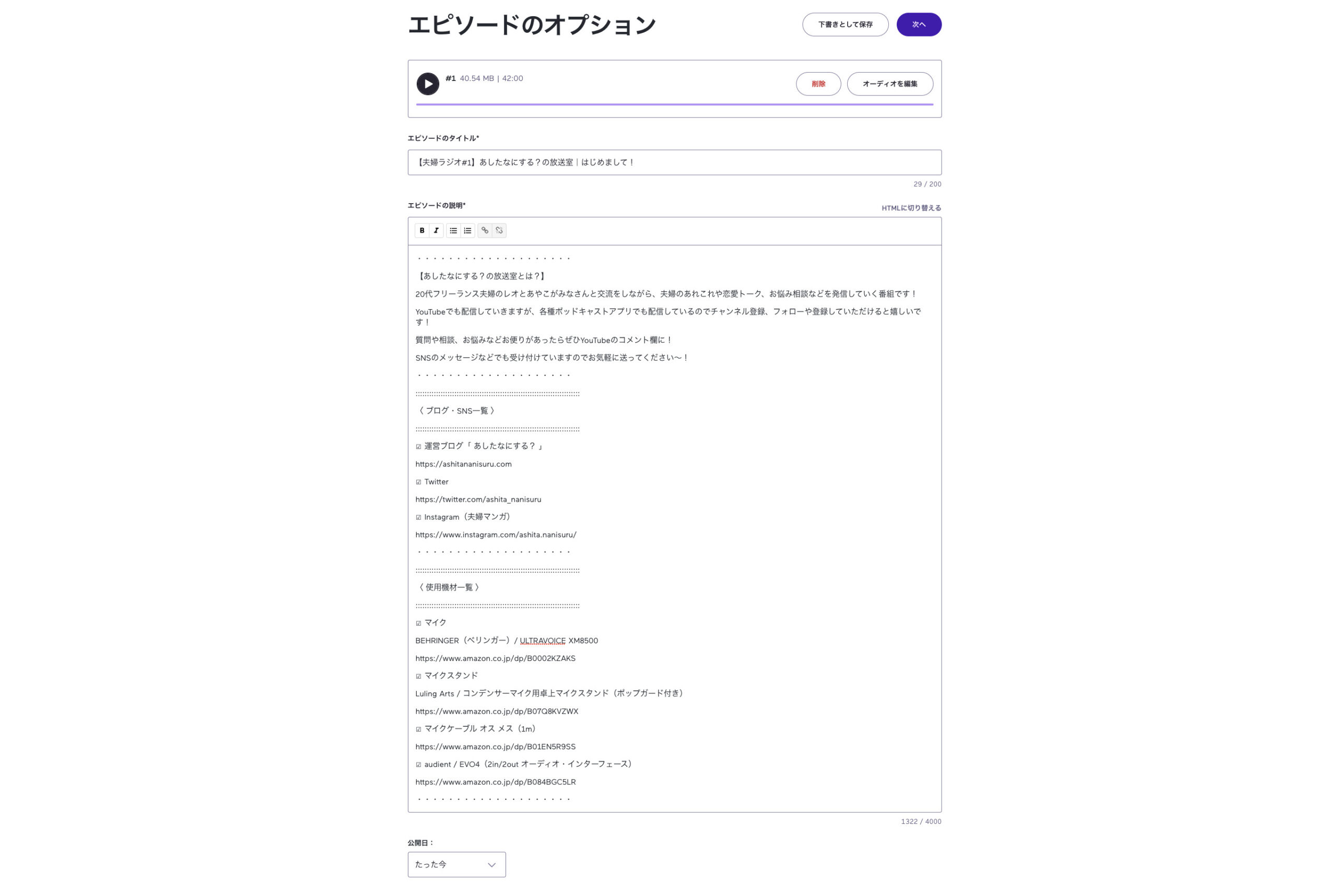
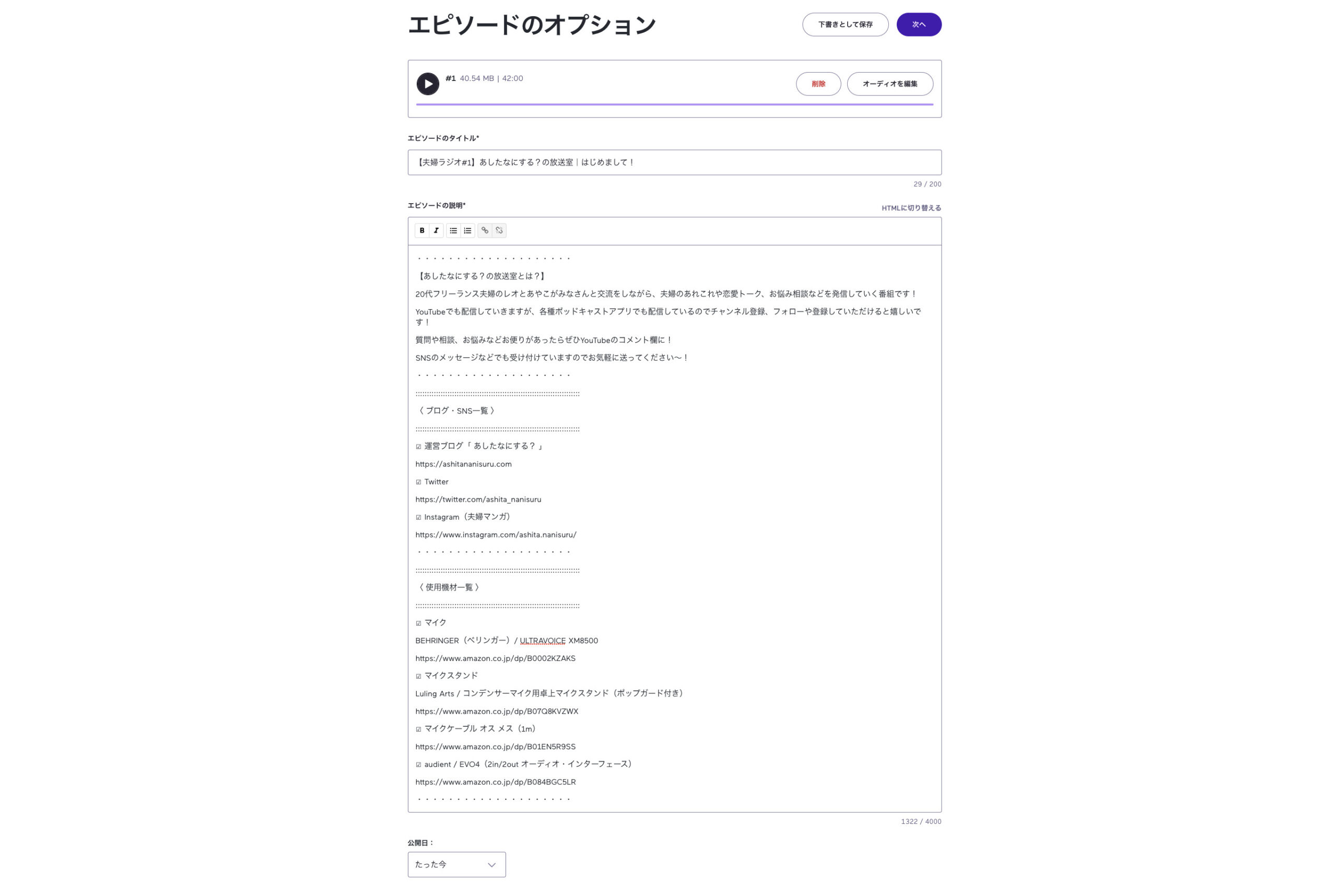
「エピソードを保存」をクリックすると画像のような設定画面が出てくるので、「エピソードタイトル」「説明文」「公開日」を入力しましょう。
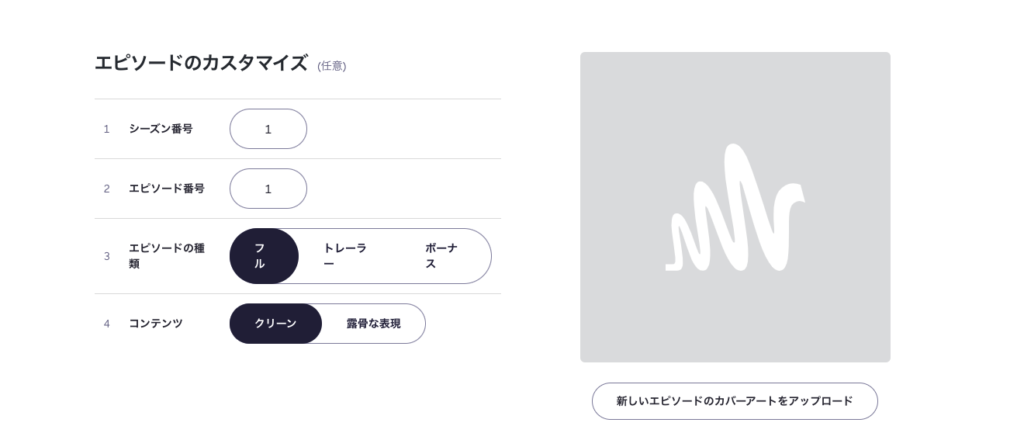
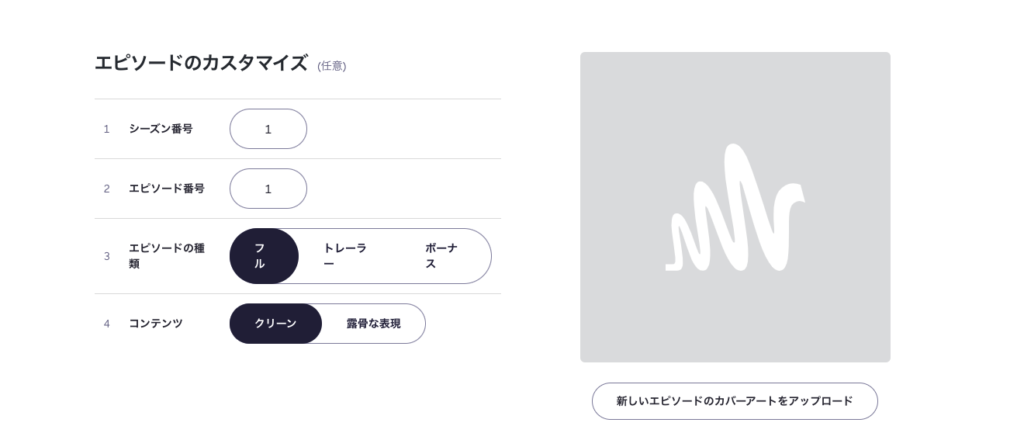
下の方にある『エピソードのカスタマイズ(任意)』も設定します。
- 【シーズン番号】…任意で設定する。(筆者の場合は「1」にしておきました)
- 【エピソード番号】…任意で設定する。(今回の場合、#1なので「1」にしました)
- 【エピソードの種類】…大体の場合「フル」で良いと思います。
- 【コンテンツ】…筆者の場合、露骨な表現がないので「クリーン」に設定しました。


『新しいエピソードのカバーアートをアップロード』から、エピソードのカバーアートの設定も忘れずにしましょう。
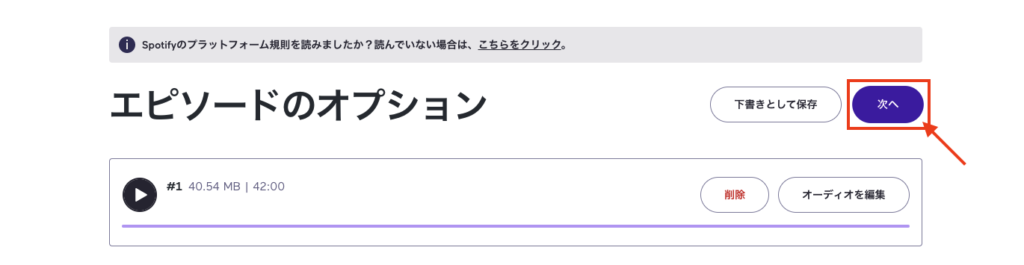
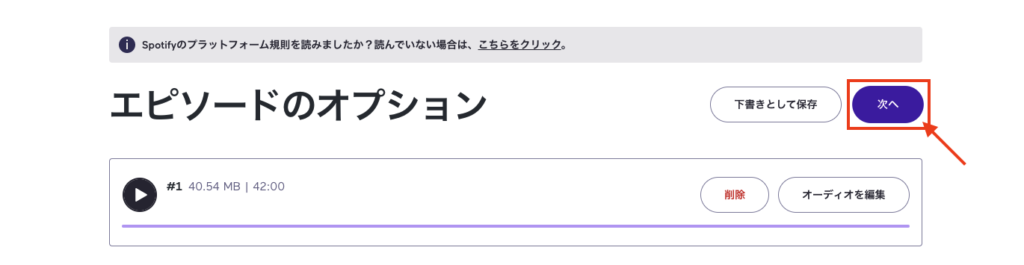
各設定が終わったら設定画面右上の『次へ』をクリックします。
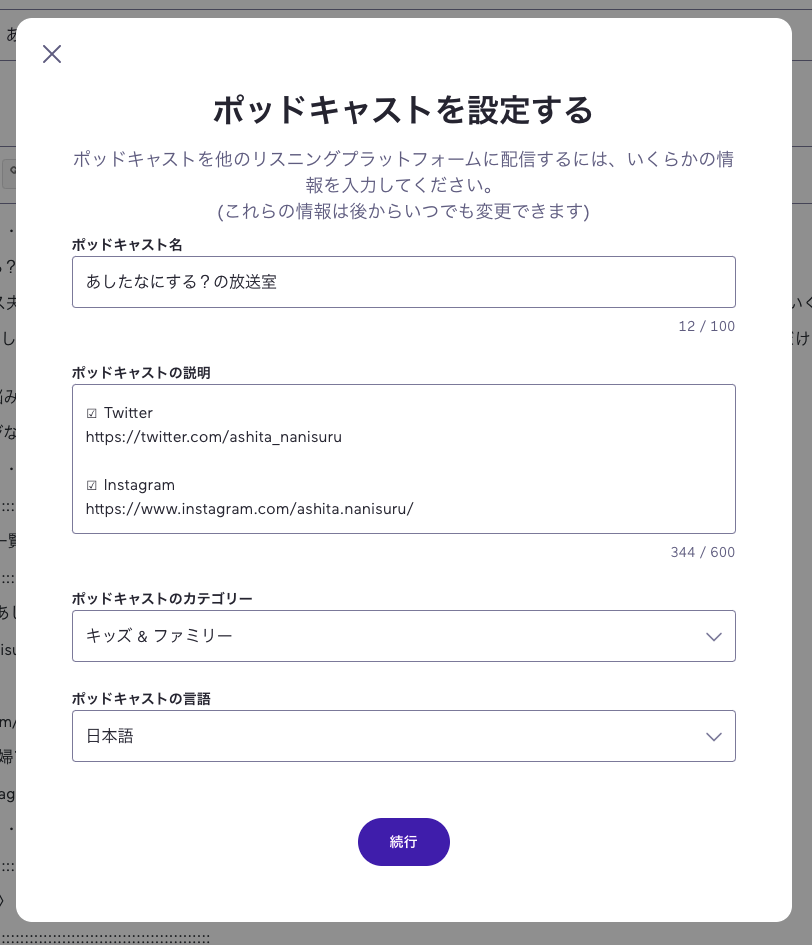
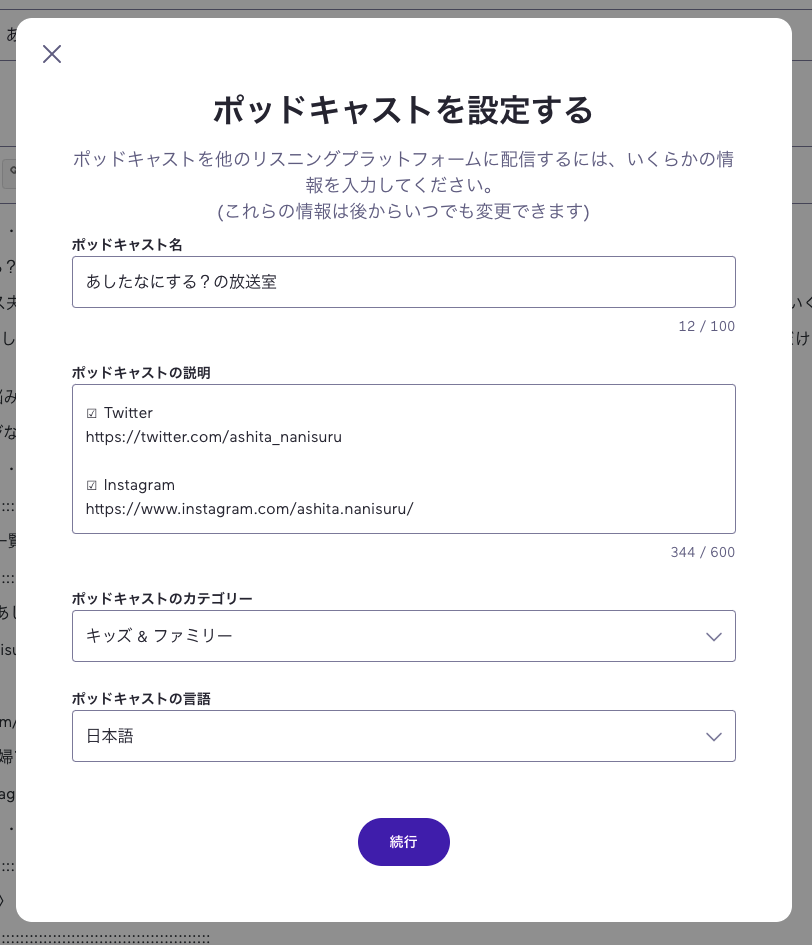
番組の設定画面が出てくるので、必要項目を入力して『続行』をクリックします。
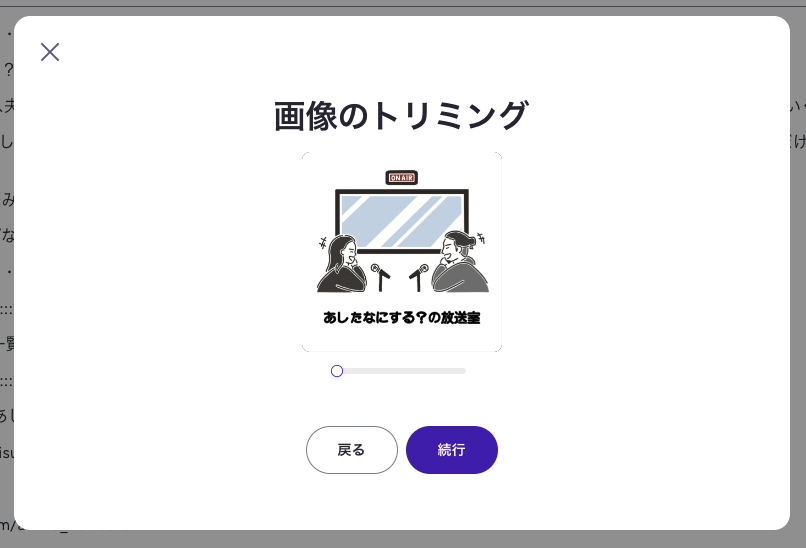
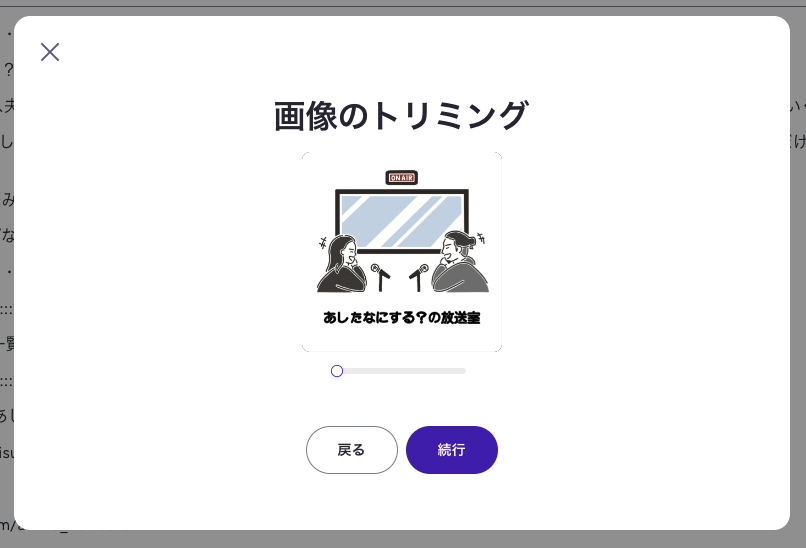
次に番組のカバーアート設定の画面が出てくるので、設定しましょう。
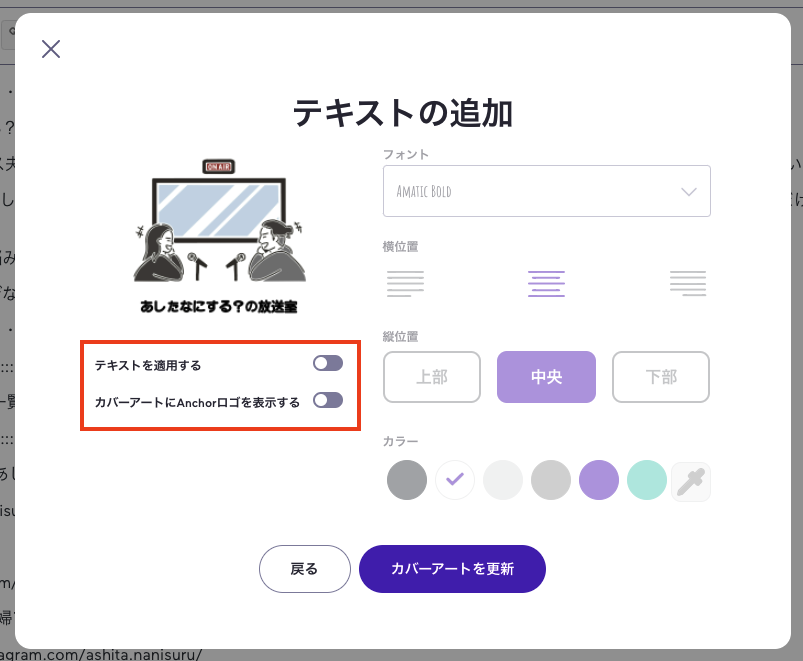
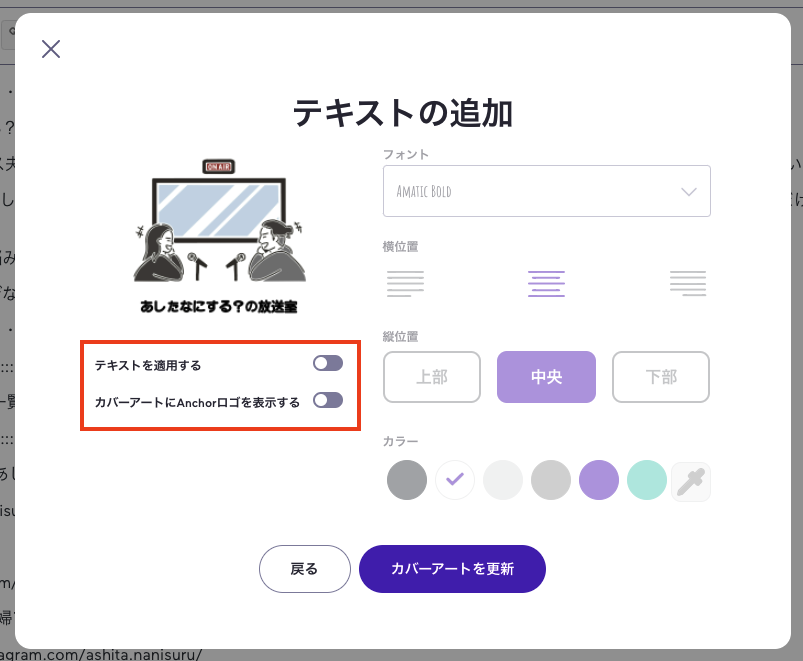
設定したカバーアートにテキストを追加する設定画面が出てくるので、不要な場合は画像赤枠内を「OFF」にしましょう。
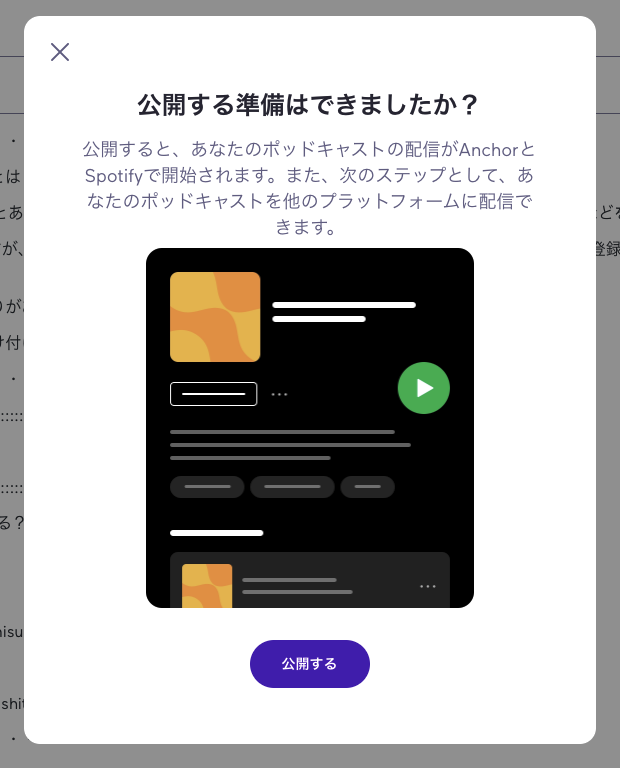
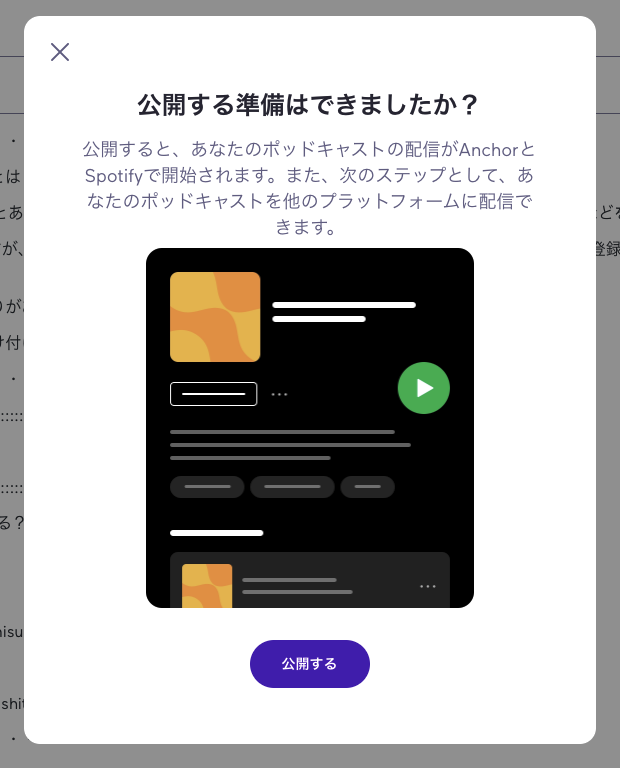
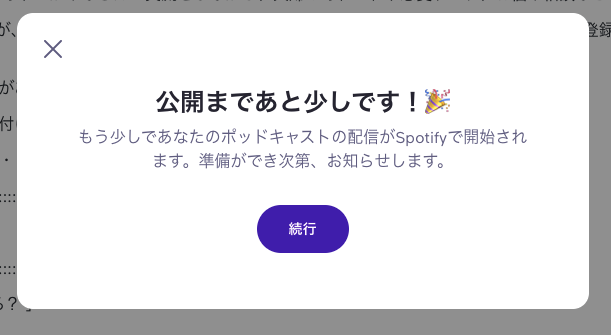
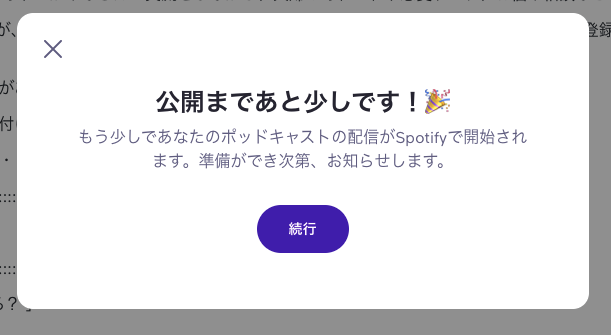
『公開する』をクリックして、最後に出てくる『続行』をクリックすればポッドキャストのアップロード完了です!
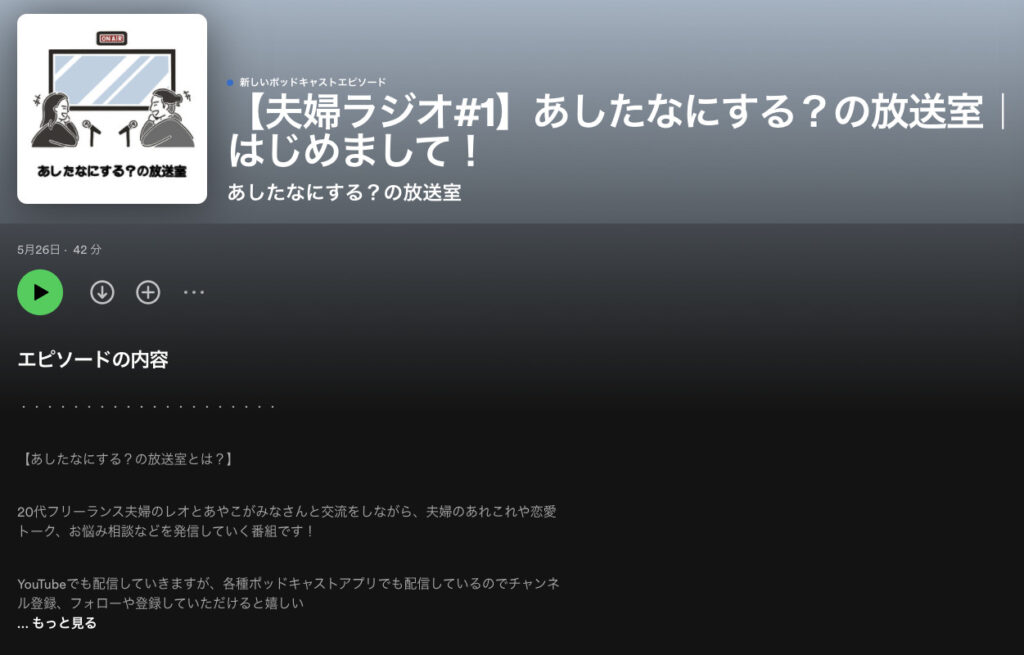
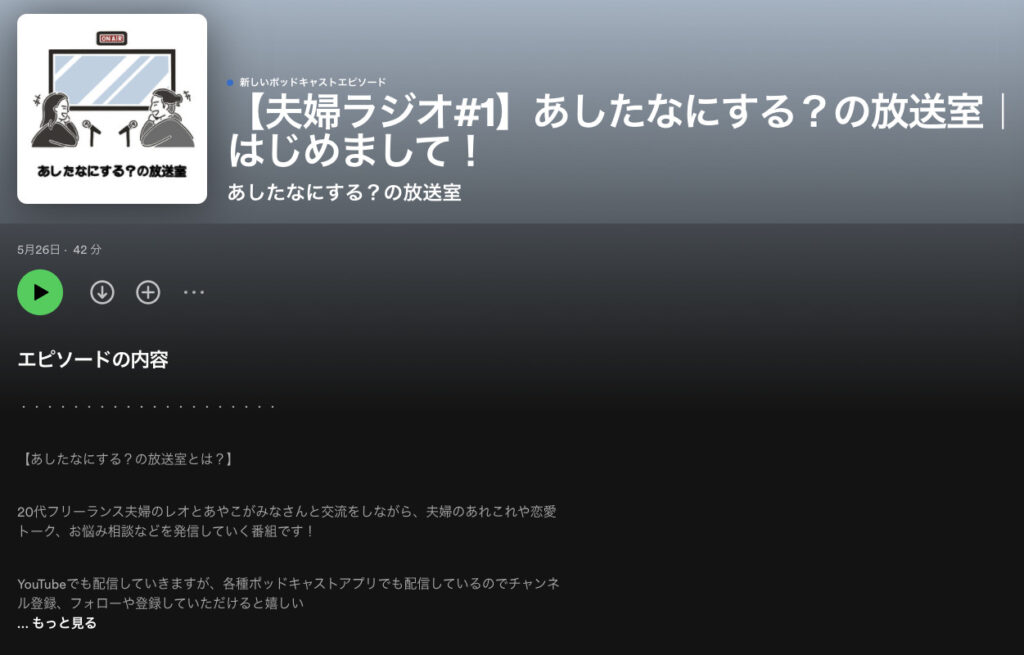
『Spotify』ではすぐに自動配信されます!
「Spotify」以外の各配信先は設定が必要
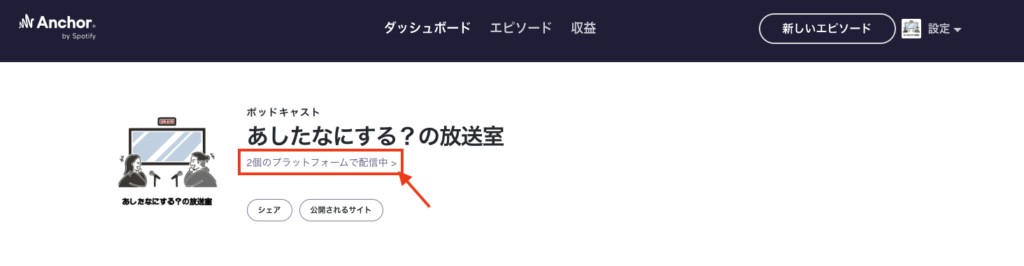
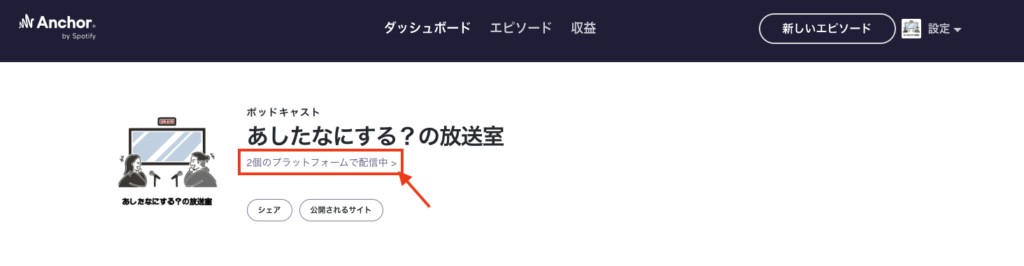
『Spotify』は自動で配信してくれますが、その他の配信先は少し設定が必要です。
Spotifyだけで良いという方は今からする設定は必要ありませんが、せっかくポッドキャスト配信を始めるなら色んなプラットフォームで聞けるようにするのをおすすめします!



筆者は日本で主流な「Apple Podcasts」「Google Podcasts」「Amazon Music」の設定をしたよ!



下記記事にてAnchorと上記3つのプラットフォームの紐付け方を解説しています。
詳しくはこちら!
本記事のまとめ
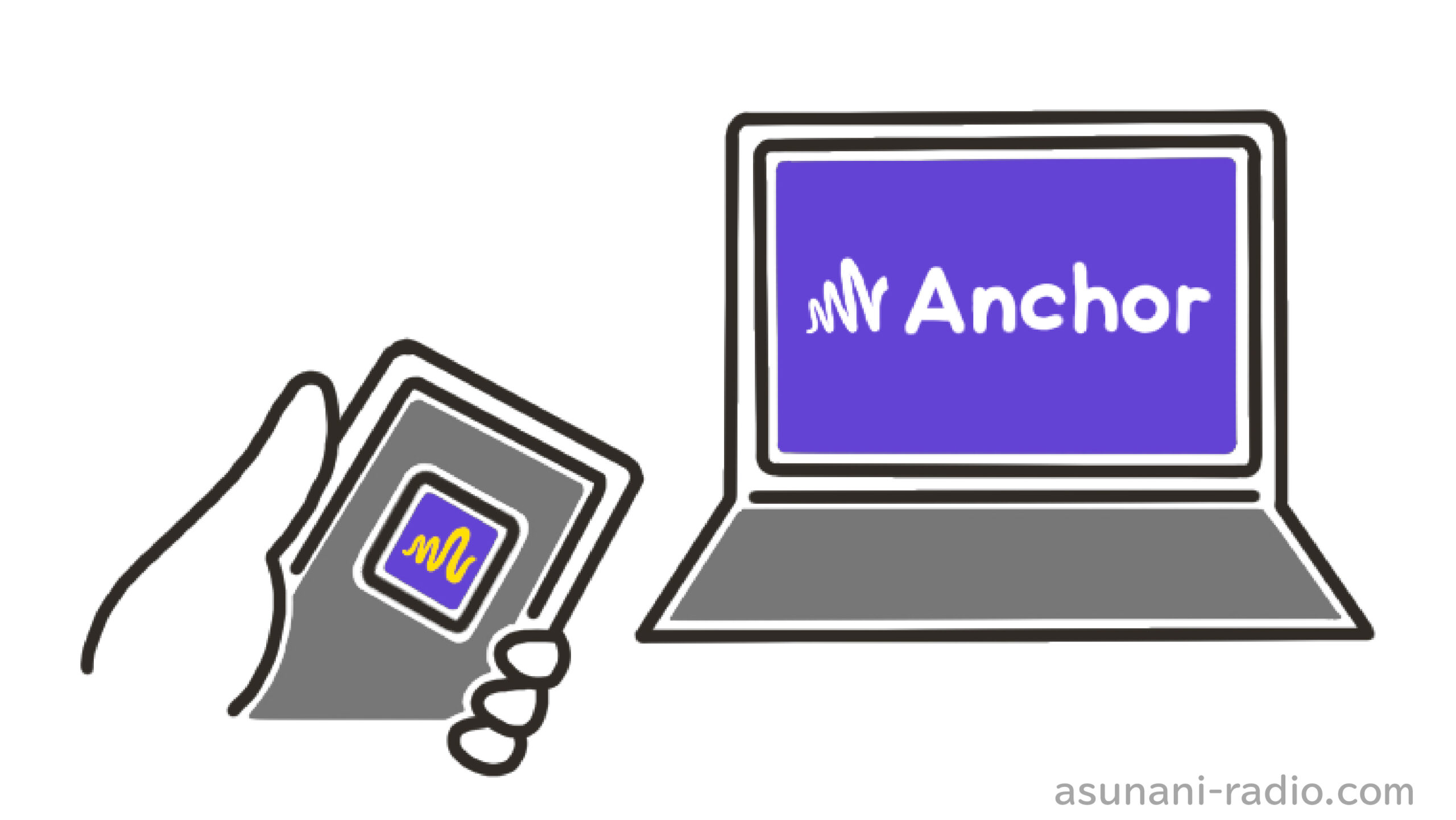
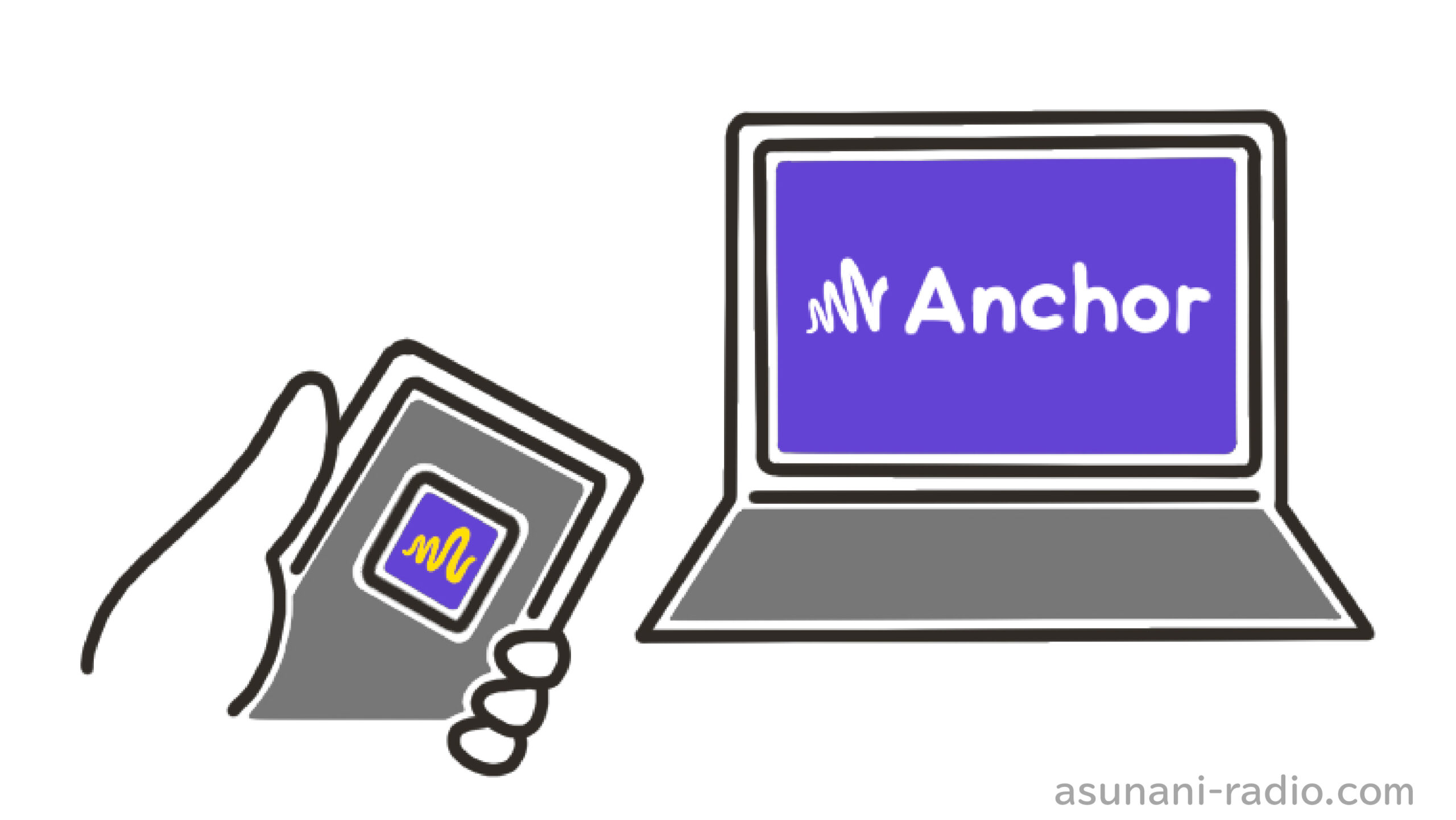
以上が『【Anchor】完成した音源をポッドキャストにアップロードする方法』でした。
最後に本記事の内容をまとめていきます。
【Step1】『Anchor』のアカウントを作る
▼
【Step2】音声コンテンツを取り込む
▼
【Step3】公開設定する
『Spotify』以外の配信先は最初だけ設定が必要ですが、#2からは自動配信してくれるのでもっと簡単に配信できるようになります。
ひとまずこれで皆さんもポッドキャスト配信者デビューです!お疲れ様でした!




コメント